- Потребителите на Windows 10 са възникнали при проблем със стартиране, като се задействат директно в BIOS менюто.
- Sie können versuchen, den Netzschalter zu drücken, wenn Ihr PC im BIOS ständig hochfährt.
- Sie sollten die Hardwareverbindung überprüfen, wenn Ihr Computer weiterhin im BIOS startet.

хInstallieren Sie, indem Sie auf die Download-Datei klicken
- Laden Sie Fortect herunter и инсталирайте Sie es auf Ihrem PC.
- Starten Sie das Tool und starten Sie den Scanvorgang.
- Clicken Sie mit der rechten Maustaste auf Reparieren, und beheben Sie das Problem innerhalb weniger Minuten.
- 0 Leser haben Fortect in diesem Monat bereits heruntergeladen
Потребителите на Windows 10 имат проблем при стартиране на компютъра. Anstatt zum Windows-Ladebildschirm zu gelangen, bootet der PC директно в BIOS.
Verschiedene Ursachen können dieses ungewöhnliche Verhalten auslösen: kürzlich geänderte/hinzugefügte Hardware, Hardwareschäden, falsche Hardwareverbindungen und andere Probleme.
Wir haben eine Reihe von Korrekturen zusammengestellt, um Ihnen bei der Behebung dieses Problems zu helfen. Lesen Sie също unbedingt weiter.

Surfen Sie mit erhöhten Sicherheitsprotokollen von mehreren Geräten aus im Internet.
4.9/5
Nimm es jetzt►

Greifen Sie weltweit mit der schnellsten Geschwindigkeit auf Inhalte zu.
4.7/5
Nimm es jetzt►

Stellen Sie eine Verbindung zu Tausenden von Servern her, um konsistentes, nahtloses Surfen zu ermöglichen.
4.6/5
Nimm es jetzt►
Как се зарежда компютърът ми в UEFI?
Möglicherweise sind Ihre Einstellungen nicht korrekt, sodass das System direkt zu UEFI wechselt. Um dies zu verhindern, müssen Sie UEFI-Startprobleme auf Ihrem PC beheben.
Ein weiteres Problem cann der Legacy-Start sein. Stellen Sie daher sicher, dass auf Ihrem Computer keine Legacy-Boot-Probleme vorliegen.
Auch Sicherheitseinstellungen können zu diesem Problem führen, und manchmal erhalten Sie möglicherweise die Meldung „Dieser PC muss Secure Boot unterstützen“, die Sie daran hindert, auf Windows zuzugreifen.
Darüber hinaus haben Benutzer viele ähnliche Probleme gemeldet, auf die wir im Folgenden eingehen werden. Einige davon sind die folgenden:
- Компютърът се стартира в BIOS. Deaktivieren Sie den Schnellstart und machen Sie die Festplatte, die Ihr System enthält, zur Standardauswahl. Rufen Sie das BIOS-Configurationsdienstprogramm auf.
- CyberPower PC стартира отново в BIOS – Tauschen Sie die betreffende Festplatte aus, wenn das BIOS die Festplatte, die unter „Startgerät“ aufgeführt ist, nicht finden kann.
- ASRock-PC се зарежда в BIOS – Die falsche Startreihenfolge könnte das Problem verursacht haben, wenn Ihr Computer beim Start weiterhin den BIOS-Bildschirm lädt.
- Der Gigabyte-PC startet weiterhin im BIOS – Starten Sie direct das BIOS-Setup-Menü und navigieren Sie dann direktno zur Configurationsseite „Startpriorität“. Es wäre hilfreich, wenn Sie die SSD jetzt noch einmal finden würden.
- Компютърът стартира в BIOS състояние в Windows – Deaktivieren Sie den Schnellstart und machen Sie die Festplatte, die Ihr System enthält, zur Standardauswahl.
- MSI-PC стартира отново в BIOS. Стандартната конфигурация на BIOS е най-добра, за да бъде променена, RAM паметта е инициализирана. Ако не работи, BIOS ще бъде пуснат.
- Компютърът ASUS стартира неподвижно в BIOS. Versuchen Sie, die SATA-Einstellungen zu ändern. Wenn es aus irgendeinem Grund auf den RAID-Modus eingestellt war, sollten Sie es jetzt auf den AHCI-Modus einstellen.
Was auch immer der Grund ist und was auch immer der Fehler ist, dieser Leitfaden wird Ihnen sicherlich dabei helfen, ihn zu überwinden und Ihren PC wieder richtig zu verwenden. Lesen Sie weiter!
Cann ich tun, wenn der PC ständig in BIOS bootet?
1. Überprüfen Sie die Hardwareverbindung
Wenn Sie kürzlich neue Hardware hinzugefügt, an der vorhandenen Hardware herumgefummelt oder Ihren PC umgestellt haben, stellen Sie sicher, dass alles in Ordnung ist.
Nicht ordnungsgemäß angeschlossene Hardware kann dazu führen, dass das BIOS jedes Mal geöffnet wird, wenn Sie versuchen, Windows zu laden.
Überprüfen Sie die CMOS-батерия. Trennen Sie alle Peripheriegeräte vom Computer und versuchen Sie, auf diese Weise zu booten. Schalten Sie Ihren PC aus und ziehen Sie alle Kabel ab. Halten Sie die Ein-/Aus-Taste eine Minute lang gedrückt, um den Akku zu entladen. Schließen Sie alles an und überprüfen Sie die Auflösung.
2. Deaktivieren Sie Fast Boot und legen Sie Ihr Systemlaufwerk als primäre Option fest
- Dienstprogramm.
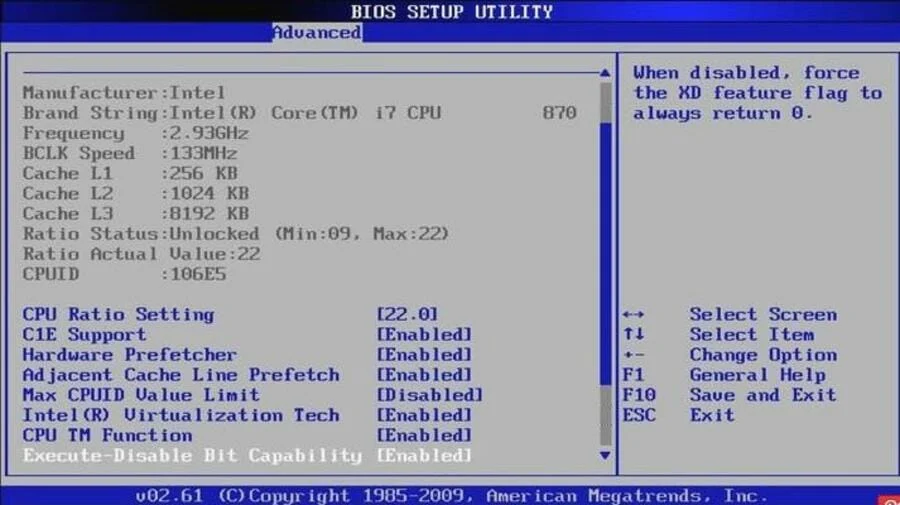
- Gehen Sie zu „Erweiterte Einstellungen“ und wählen Sie „Starteinstellungen “.
- Deaktivieren Sie Бързо зареждане, speichern Sie die Änderungen und starten Sie Ihren PC neu.
- Legen Sie Ihre Festplatte als primäres Startgerät fest und bestätigen Sie die Änderungen. Компютърът се настройва автоматично в BIOS. Das Problem sollte behoben sein.
3. Überprüfen Sie die CMOS-батерия
CMOS батерията е снабдена с фърмуер на BIOS в лаптопа ви със сила. Dabei handelt es sich um die Software, die für den Start Ihres Computers und die Einstellung des Datenflusses verantwortlich ist.
Sie werden feststellen, ob die CMOS-Batterie in Ihrem Laptop leer ist, ob sich Ihr Computer nur schwer starten lässt, ob Treiber auf Ihrem Laptop verschwunden sind oder ob Datum und Uhrzeit auf Ihrem Computer ungenau sind.
Es steht Ihnen frei, unsere CMOS-Batterie für kurze Zeit zu entfernen und dann wieder einzusetzen. Danach starten Sie den Computer neu und statt ins BIOS zu gehen, sollte er direkt zu Windows wechseln.
Mit dieser Methode können Sie auch ein eventuell eingerichtetes BIOS-Passwort löschen. Wenn diese Methode nicht funktioniert, müssen Sie die Batterie austauschen.
- КОРЕКЦИЯ: Компютърът няма да излезе от BIOS
- Windows пропуска BIOS? Вижте тези решения
- Допълнителна информация за зареждане на Windows 11
- Geschützt: (DeepL)Microsoft-Patent: Ein virtuelles Ich auf Basis des menschlichen Körpers generieren
- Geschützt: (GT)Microsoft-Patent: Erzeugen Sie ein virtuelles Selbst basierend auf Ihrem menschlichen Körper
- Die besten Equalizer-Einstellungen für Spiele, die Sie im Jahr 2023 verwenden sollten
- Deaktivieren Sie die Durchsetzung der Treibersignatur [Windows-Handbuch]
4. Führen Sie das Windows-Reparaturtool aus
- Um das Windows-Reparaturtool verwenden zu können, benötigen Sie einen зареждане на Windows-USB-стик/един зареждащ Windows-DVD.
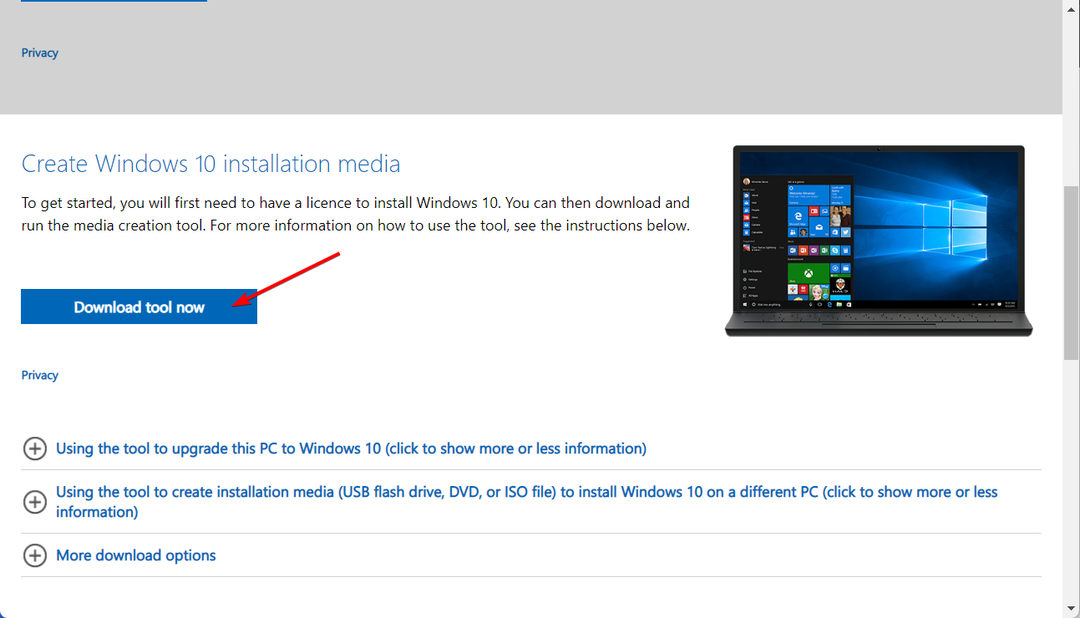
- Schließen Sie das Flash-Laufwerk/die DVD an Ihren PC an und legen Sie es als primäres Startlaufwerk фест.
- Starten Sie Ihren PC neu und warten Sie, bis das bootfähige Gerät geladen ist. Nachdem der Ladevorgang abgeschlossen ist, wählen Sie die Option „Ремонт на компютър“ und führen Sie den Vorgang durch.
- Dadurch sollten die vorhandenen Fehler behoben und das System ordnungsgemäß gestartet werden.
Außerdem hat der USB-Typ-C seit seiner Einführung im Technologiebereich stark an Bedeutung gewonnen, da er eine schnellere Datenübertragung und ein schnelles Aufladen verschiedener Geräte ermöglicht.
Wir empfehlen Ihnen dringend, ein висока мощност USB 3.0-Flash-Laufwerk zu verwenden. Mit diesen großartigen kompakten Lösungen können Sie das Reparaturtool problemlos ausführen.
Sie sollten ein USB-Flash-Laufwerk mit ausreichend Speicherplatz für Ihre Anforderungen, guten Lese-/Schreibgeschwindigkeiten und Sicherheit zur Vermeidung von Virusinfektionen wählen.
Беше ли Unterschied zwischen UEFI и BIOS?
Тази базова входно-изходна система или BIOS е фърмуер, който е в предходна версия, когато е описан механизъм за стартиране.
Da es auf einem EPROM (изтриваема програмируема памет само за четене) gespeichert ist, kann der Hersteller Updates uncompliziert bereitstellen.
Es verfügt über eine Vielzahl von Dienstprogrammen, die es ihm ermöglichen, die Bootsektoren aller zugehörigen Speicher zu lesen und Informationen auf dem Bildschirm auszugeben.
Абонирането на UEFI се поддържа от унифицирания разширяем фърмуерен интерфейс. Es erfüllt die gleichen Funktionen wie ein BIOS. Dennoch gibt es einen grundlegenden Unterschied: Alle Informationen zur Initialisierung und zum Starten werden in einer .efi-Datei und nicht in der Firmware gespeichert.
Diese .efi-Datei wird auf der Festplatte in einer speziellen Partition gespeichert, die als EFI-Systempartition (ESP) bezeichnet wird.
Wir hoffen, dass unsere Empfehlungen aus diesem Artikel für Sie hilfreich waren, um das ungewöhnliche Verhalten Ihres PCs zu beheben. Weitere Vorschläge finden Sie im Kommentarbereich unten.


