Остарелите драйвери са често срещан виновник
- Няколко потребители наскоро съобщиха, че Zoom не може да открие камера в Windows 11 и 10.
- Проблемът може да бъде отстранен чрез проверка на камерата, актуализиране на операционната система и драйверите, промяна на разрешенията, стартиране на инструмента за отстраняване на неизправности, сред другите методи, изброени по-долу.
- Освен това открийте някои други добри приложения за видеоконференции, които можете да използвате вместо Zoom.
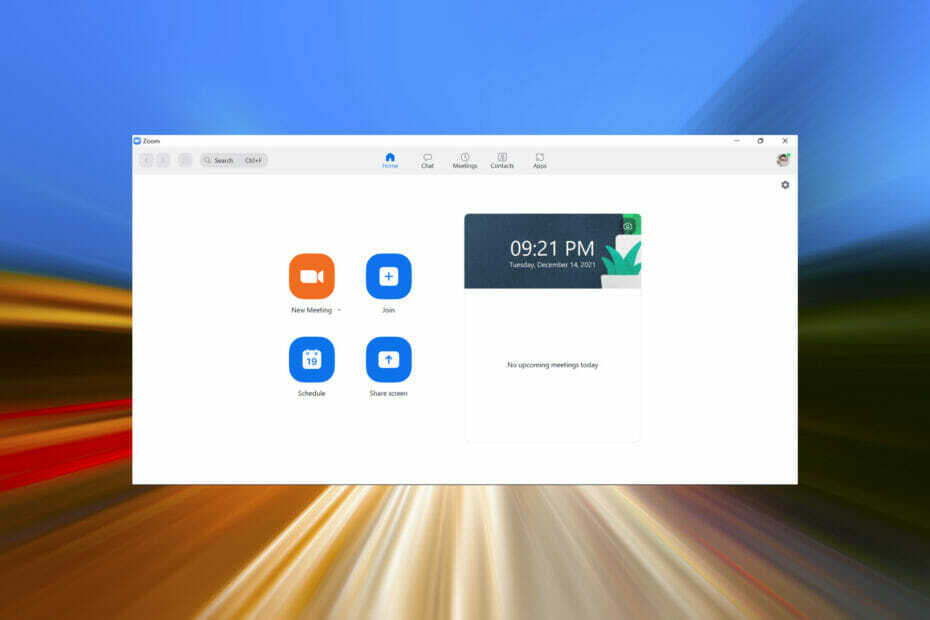
Zoom, име, което сме чували твърде често в близкото минало, се превърна в необходимост благодарение на културата на WFH. Това е платформа за видеоконференции с удобен за потребителя интерфейс и много ориентирани към потребителя функции. Но какво ще стане, ако Zoom не може да открие камера в Windows 11 или 10?
Да бъдеш част от видеообаждане, без записът ти да бъде споделен, е страшен кошмар за мнозина. Може да се дължи на куп основни проблеми, повечето тривиални. След като идентифицирате проблема, отстраняването на неизправности вече няма да е проблем.
Следователно, за да премахнете ефективно проблема и да върнете нещата в правилния път, трябва да разберете защо Zoom не може да открие камерата.
Защо Zoom не открива камерата ми?
Въпреки че основните проблеми могат да бъдат много, по-долу сме изброили най-често срещаните:
- Zoom версия – Много потребители се оплакват, че стартирането на по-стара версия на Zoom или Windows може да предизвика този проблем.
- Неправилно конфигурирани настройки – Ако услугата не може да открие камери, това може да се дължи на неправилна конфигурация на Zoom.
- Проблеми с разрешенията – Zoom няма разрешение за достъп до камерата за някои потребители.
- Остарели драйвери за камера – Това е причина за много компютърни проблеми и тъй като драйверите са от съществено значение за комуникацията между хардуера и софтуера, това може да предизвика този проблем с камерата.
Опитайте и установете кой от горните проблеми може да е причина за проблема с камерата в Zoom. Например, върнете се към предишните, ако сте започнали да срещате грешката след промяна на настройките на камерата или промяна на разрешенията на камерата (както на приложението, така и на системата).
Как тестваме, преглеждаме и оценяваме?
През последните 6 месеца работихме върху изграждането на нова система за преглед на начина, по който създаваме съдържание. Използвайки го, ние впоследствие преработихме повечето от нашите статии, за да предоставим действителна практическа експертиза по ръководствата, които направихме.
За повече подробности можете да прочетете как тестваме, преглеждаме и оценяваме в WindowsReport.
Как да поправя Zoom, ако не може да открие камера?
Преди да се впуснете в някакви сложни решения, препоръчваме някои основни проверки. Най-добре би било да направите следното:
- Проверете избора на камера – Има шансове да не е настроена на правилната камера.
- Премахнете всякакви препятствия – Друг често срещан проблем, който често се смята за основната причина, е предмет, който пречи на камерата. Някои уеб камери имат щори за поверителност. Уверете се, че те са отворени, за да позволят перфектен видео изход от камерата.
- Проверете дали камерата е активирана – Някои компютри, обикновено лаптопи, имат бутон, който може да се използва за активиране/деактивиране на камерата. Проверете дали е бил използван преди това за деактивиране на камерата; ако случаят е такъв, натиснете бутона, за да го активирате отново.
- Рестартирайте устройството – Ако това е тривиален бъг зад неспособността на Zoom да открие камера в Windows 11, рестартирането на компютъра трябва да поправи това.
- Определете дали проблемът е в Zoom или в компютъра – Проверете дали камерата работи добре в другите приложения. Ако се случи, проблемът по всяка вероятност е в Zoom и първо трябва да изпълните корекциите, специфични за Zoom.
1. Актуализиране на Zoom
- Стартирайте приложението Zoom, щракнете върху Профил икона близо до горния десен ъгъл и изберете Провери за актуализации от списъка с опции.
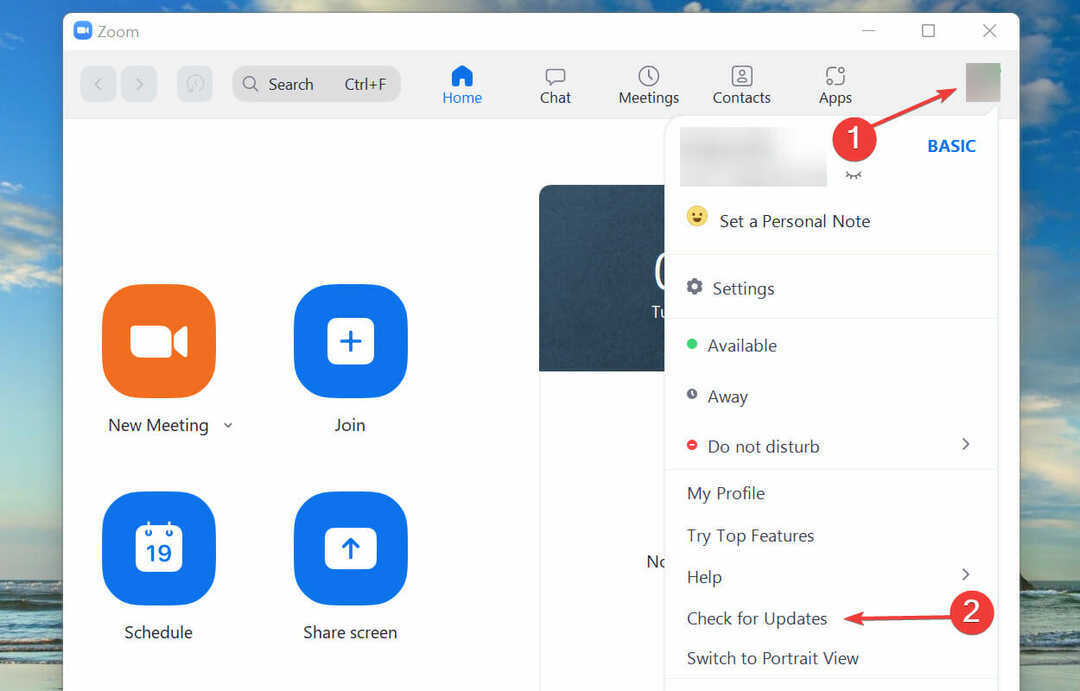
- Ако е налична по-нова версия, инсталирайте я и проверете дали проблемът с камерата Zoom е разрешен.
2. Актуализирайте Windows 11
- Натиснете Windows + аз за стартиране на Настройки ап.
- Изберете Актуализация на Windows от разделите, изброени в навигационния панел вляво.

- Кликнете върху Провери за актуализации за сканиране и изтегляне на най-новата версия на операционната система, ако има такава.
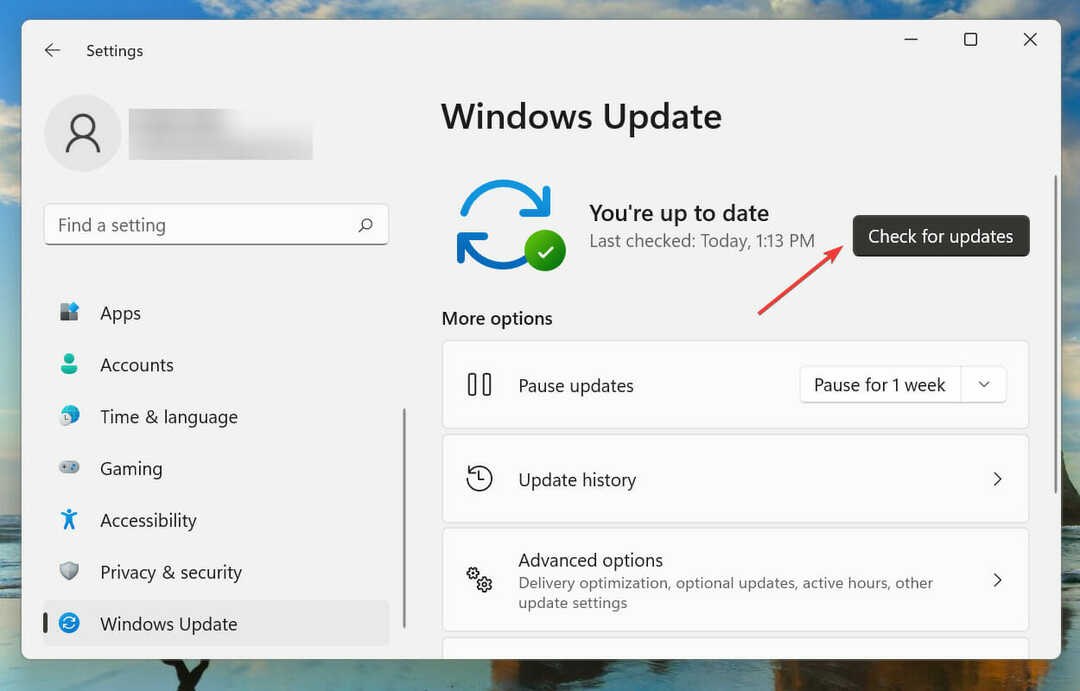
Използването на остаряла версия на операционната система също е известно, че причинява проблеми с производителността и увеличава вероятността от срещане на грешки. Затова се препоръчва да го актуализирате и да проверите дали проблемът с камерата Zoom е разрешен.
- Как да поправите Zoom видео, което не работи [Windows & Mac]
- Поправка: грешка 0xa00f4244 nocamerasareattached в Windows 10/11
3. Проверете настройките на браузъра (ако не използвате приложението Zoom)
Тази корекция е само за потребители, които използват уеб браузър вместо приложението Zoom. Изброихме стъпките за Google Chrome и след като получите представа за концепцията, ще бъде лесно да промените настройките и на други браузъри.
- Стартирайте браузъра, въведете/поставете следното в адресната лента и натиснете Въведете:
chrome://settings/privacy - Кликнете върху Настройки на сайта под Поверителност и сигурност.
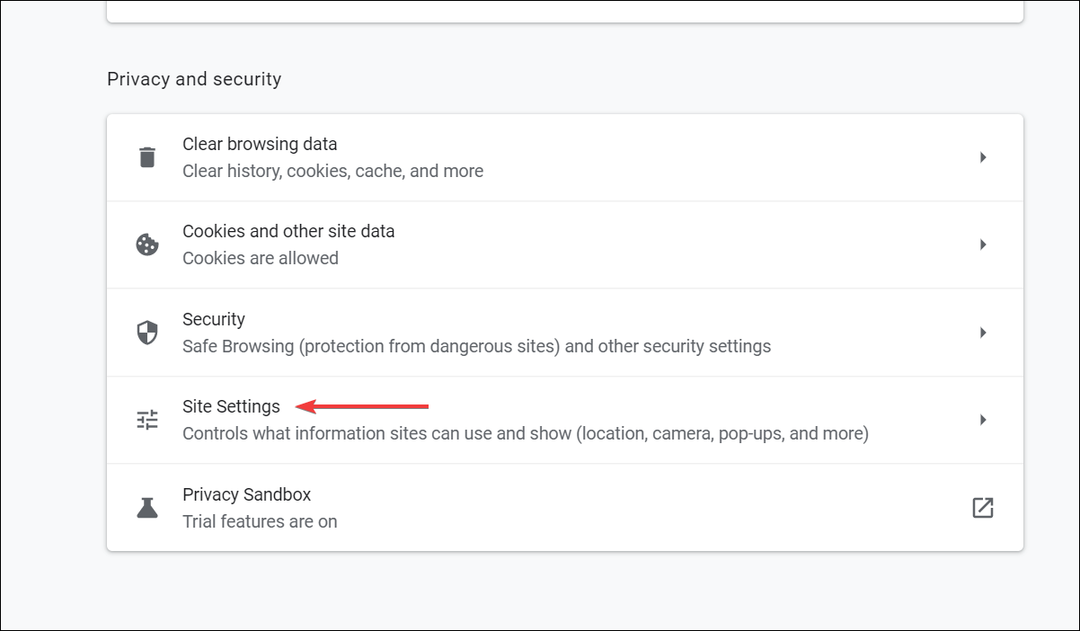
- След това щракнете върху Камера под Разрешения.

- Уверете се, че Сайтовете могат да поискат да използват вашата камера опцията е активирана и мащабиране не се добавя под Нямате право да използвате камерата си.

4. Проверете разрешенията на камерата
- Натиснете Windows + аз за стартиране на Настройки ап.
- Изберете Поверителност и сигурност от разделите, изброени в навигационния панел вляво.
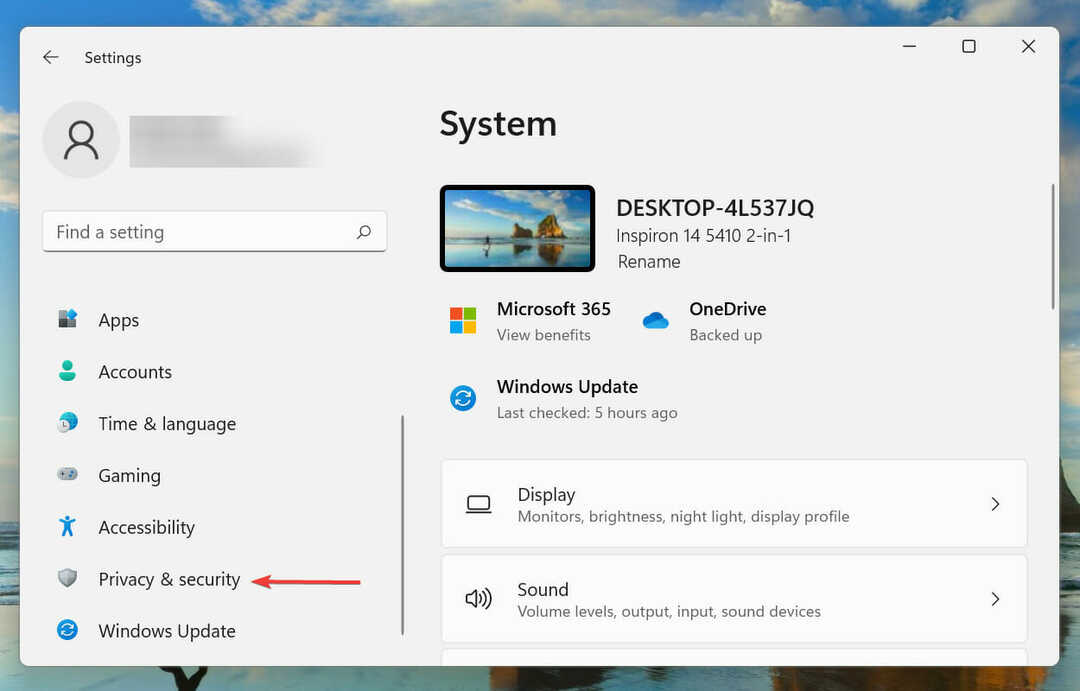
- Кликнете върху Камера под Разрешения за приложения.
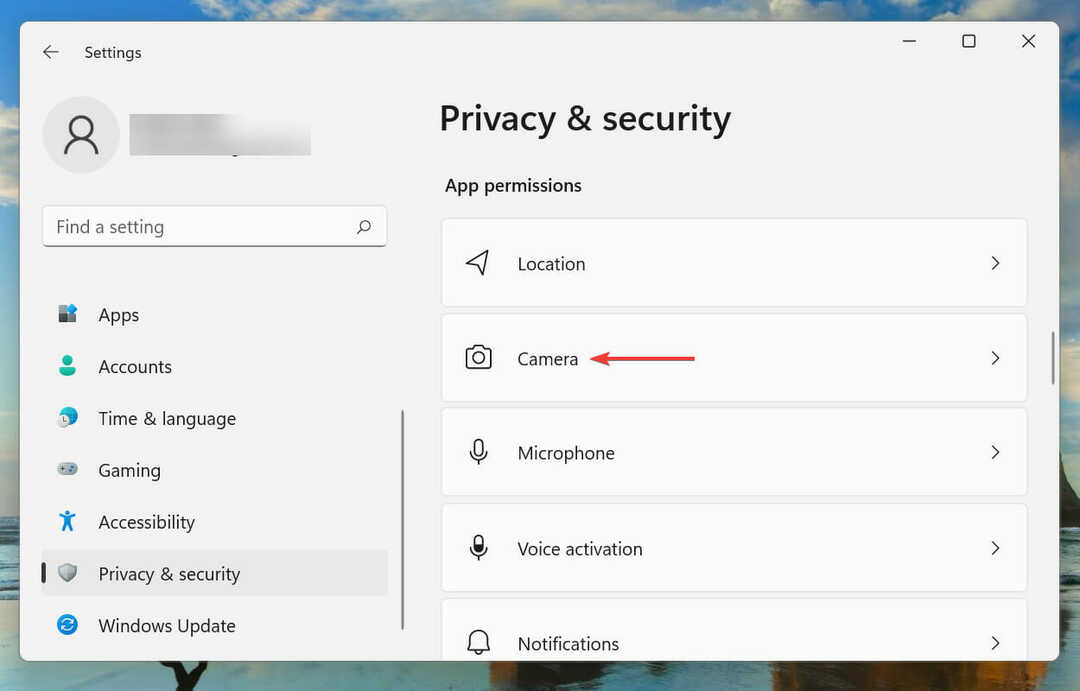
- Уверете се, че мащабиране има достъп до камерата.

5. Актуализирайте драйверите на камерата
- Натиснете Windows + С за стартиране на Търсене меню.
- Въведете Диспечер на устройства в текстовото поле в горната част и щракнете върху съответния резултат от търсенето, който се появява.
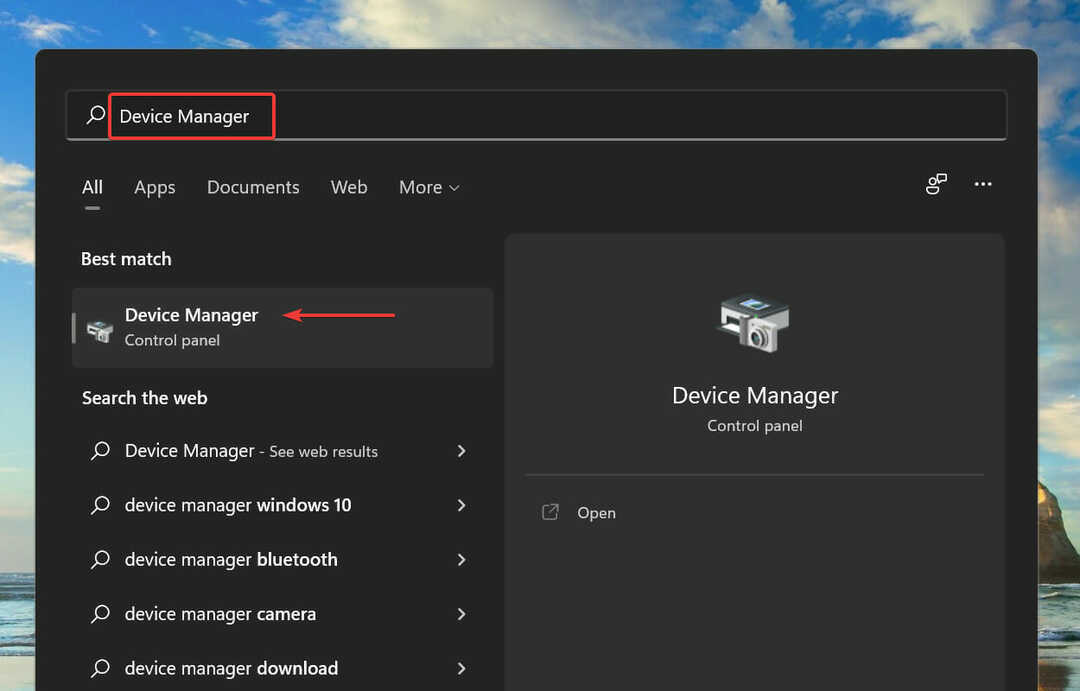
- Щракнете двукратно върху Фотоапарати вход за преглед на различните устройства под него.
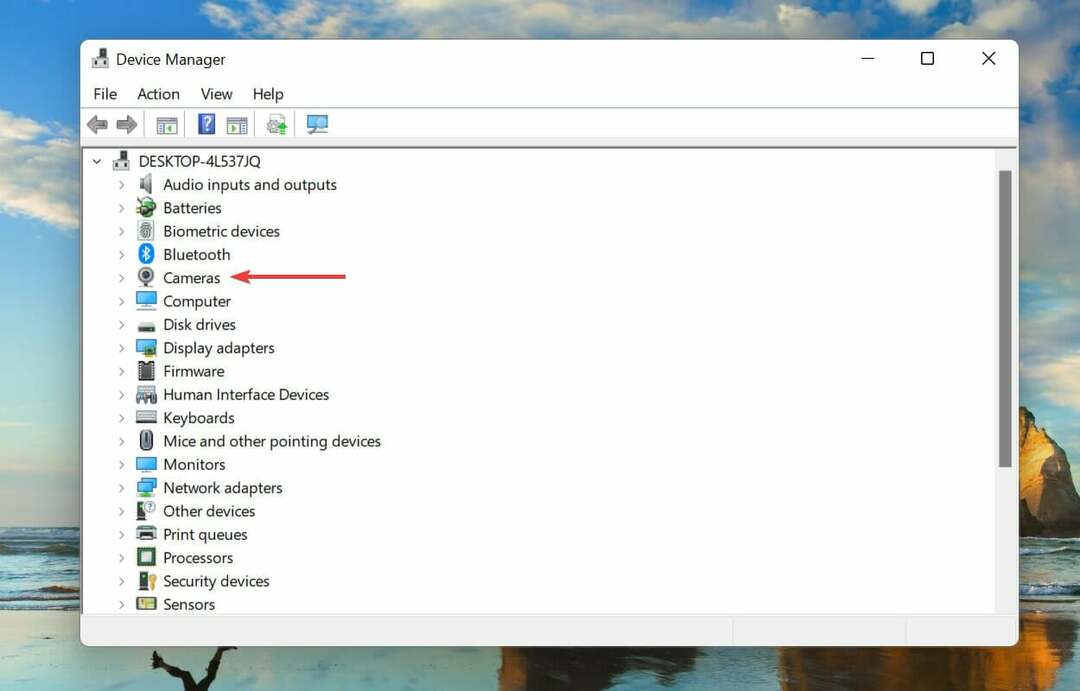
- Щракнете с десния бутон върху неизправната уеб камера и изберете Актуализирайте драйвера от контекстното меню.
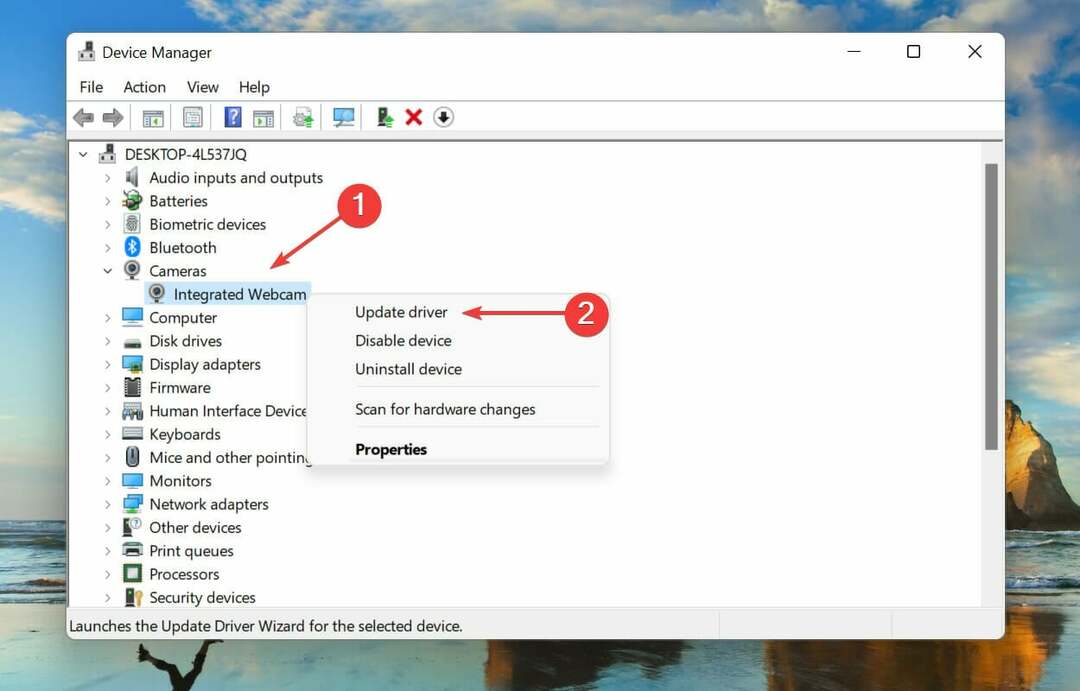
- След това изберете Автоматично търсене на драйвери от двата варианта в Актуализиране на драйвери прозорец.

- Windows автоматично ще сканира за най-добрия наличен драйвер на компютъра и ще го инсталира.
Ако горните методи не са работили, може да е остарял драйвер зад Zoom, който не може да открие камерата. Затова се препоръчва да актуализирайте драйвера.
Методът на диспечера на устройства търси само актуализирани версии на самия компютър, а не в мрежата, като по този начин действа като офлайн актуализация. Ако не може да намери такъв, винаги можете проверете за най-новата версия на драйвера в Windows Update или на уебсайта на производителя.
Ако това звучи като твърде голям проблем, винаги можете да използвате надежден софтуер на трети страни. Препоръчваме да използвате Програма за актуализиране на драйвери Outbyte, специален инструмент, който сканира мрежата за най-новите версии и поддържа инсталираните драйвери актуални.
6. Стартирайте инструмента за отстраняване на неизправности
- Натиснете Windows + аз за стартиране Настройки.
- Кликнете върху Отстраняване на неизправности отдясно в Система раздел.
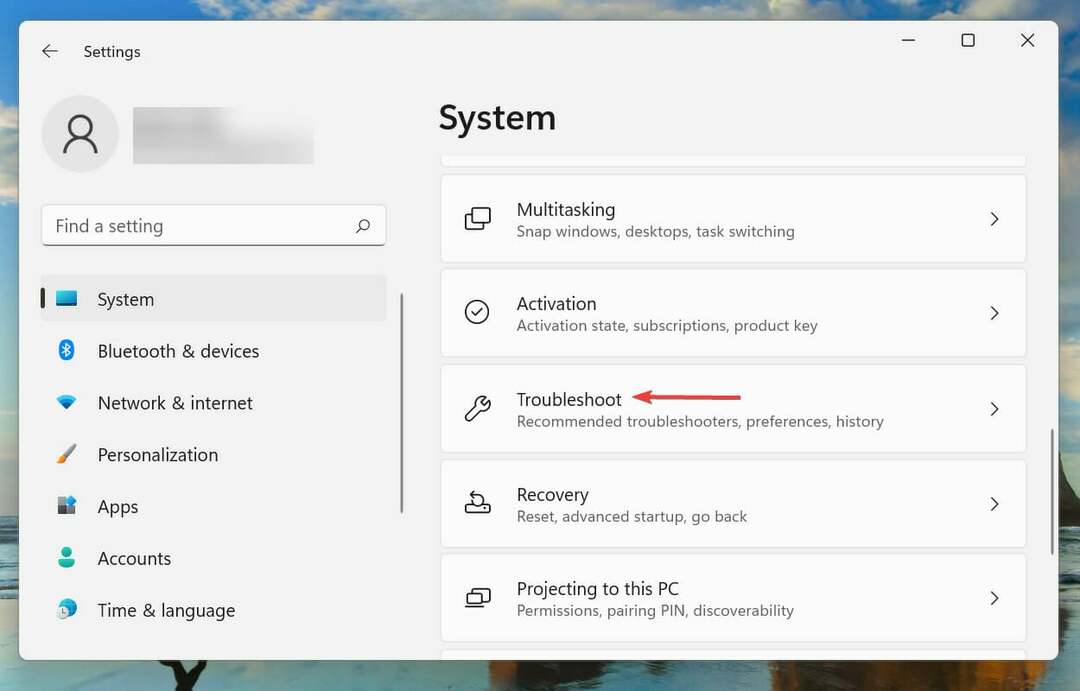
- Кликнете върху Други средства за отстраняване на неизправности.

- След това щракнете върху Бягай бутон до Камера инструмент за отстраняване на неизправности.

- Сега изберете подходящите отговори и следвайте стъпките, изброени от инструмента за отстраняване на неизправности, за да коригирате проблема.
7. Прекратяване на конфликтни програми
- Натиснете Ctrl + Shift + Esc за стартиране на Диспечер на задачите.
- Намерете всички програми, които използват камерата, например други приложения за видеоконференции.
- Изберете конфликтната програма и щракнете върху Последна задача бутон в долната част.

След като прекратите конфликтните програми, трябва да можете да коригирате Zoom, който не може да открие камера в HP и други устройства.
Това са най-ефективните начини, по които можете да разрешите проблема Zoom не може да открие камера в Windows 11 / 10. Ако проблемът продължава, можете нулирайте Windows 11 до фабричните му настройки.
Тези решения ще работят в много ситуации, включително ако Zoom не може да открие лаптоп с камера, включително марки като ASUS, HP, Dell, Lenovo и др.
Освен това разгледайте нашите обширно ръководство за това как да използвате Zoom в Windows 11 и на най-добрите поправки в случай, че Zoom видео спре да работи.
Кажете ни коя корекция е работила или дали сте преминали към друго приложение в секцията за коментари по-долу.


![КОРЕКЦИЯ: Уеб камерата не работи на Windows 10 [Logitech, Dell]](/f/a9258ffe04db24f4df86cbf5f4c8e93f.jpg?width=300&height=460)