Не позволявайте лошата връзка да ви накара да преминете ръчно
- Грешка в мрежата на Power Automate може да бъде коригирана с бърза проверка на системните изисквания и рестартиране на вашия рутер.
- Ако това не работи, уверете се, че вашата защитна стена/антивирусна програма не ви пречи.
- За тези и още съвети разберете какво са подготвили експертите на WindowsReport.

Всички можем да се съгласим с удобството, което софтуерът за автоматизация внася в живота ни, така че когато приложението Windows 11 Power Automate изведе мрежова грешка, задачите могат да се превърнат в огромно бреме за понасяне.
Ако мрежовите проблеми са нещо, което трябва да видите, те са доста лесни за коригиране, така че продължавайте да четете, за да разберете как експертите на WindowsReport са се справили с този проблем.
Какво представлява мрежовата грешка на Power Automate?
Това означава, че Power Automate не може да комуникира със сървъра, което ви пречи да запазите промените си или да получите достъп до вашия уеб браузър. Вашата антивирусна програма може да блокира свързването на софтуера към мрежата или някои проблемни разширения пречат на връзката.
- Как да поправя мрежовата грешка на Power Automate?
- 1. Проверете състоянието на услугата
- 2. Стартирайте инструментите за отстраняване на проблеми с връзката
- 3. Деактивирайте временно защитната стена
- 4. Изтриване на кеша
- 5. Деактивирайте разширенията на браузъра
- 6. Преинсталирайте приложението Power Automate
Как да поправя мрежовата грешка на Power Automate?
Започнете бързо своето пътуване за отстраняване на неизправности с тези основни стъпки:
Как тестваме, преглеждаме и оценяваме?
През последните 6 месеца работихме върху изграждането на нова система за преглед на начина, по който създаваме съдържание. Използвайки го, ние впоследствие преработихме повечето от нашите статии, за да предоставим действителна практическа експертиза по ръководствата, които направихме.
За повече подробности можете да прочетете как тестваме, преглеждаме и оценяваме в WindowsReport.
- Проверете за актуализации на приложения, както и актуализации на браузъра и се уверете, че отговаря на системните изисквания за стартиране на Power Automate.
- Проверете дали имате работеща и стабилна интернет връзка.
- Опитайте друг браузър и рестартирайте устройството си.
1. Проверете състоянието на услугата
- Отидете до вашия браузър и влезте в Центъра за администриране на Microsoft.
- Отидете на Относно администраторските ролиЗдраве на услугата>Здраве > Здраве на услугата.

- Потърсете Power Automate и проверете всички съвети, свързани с него.
Ако има някакви предупреждения или проблеми, свързани с вашата услуга Power Automate, можете да ги разрешите, като следвате инструкциите, дадени в предупредителните съобщения.
Също така се уверете, че сте проверили интегрираната услуга за актуализации на състоянието на сървъра. Например, ако използвате Power Automate с Microsoft Teams, проверете дали Teams не работи.
2. Стартирайте инструментите за отстраняване на проблеми с връзката
2.1 Стартирайте програмата за отстраняване на неизправности на мрежовия адаптер
- Удари Windows ключ и щракнете върху Настройки.

- Кликнете върху Система, след това изберете Отстраняване на неизправности.
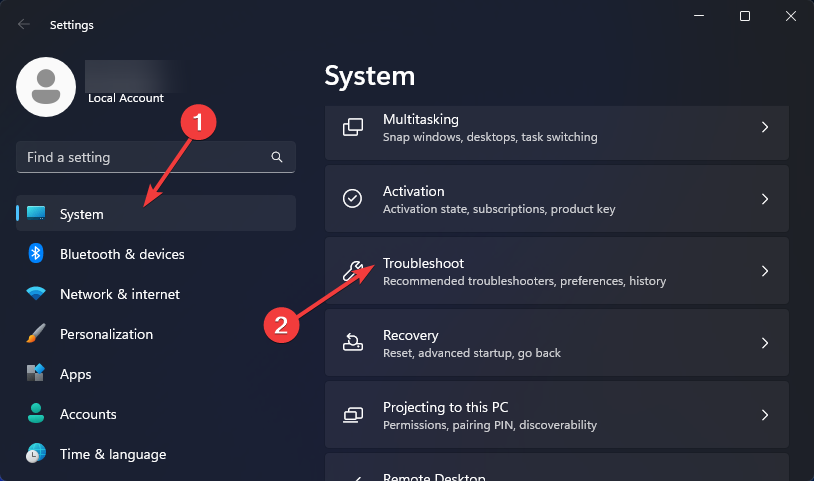
- Изберете Други средства за отстраняване на неизправности.
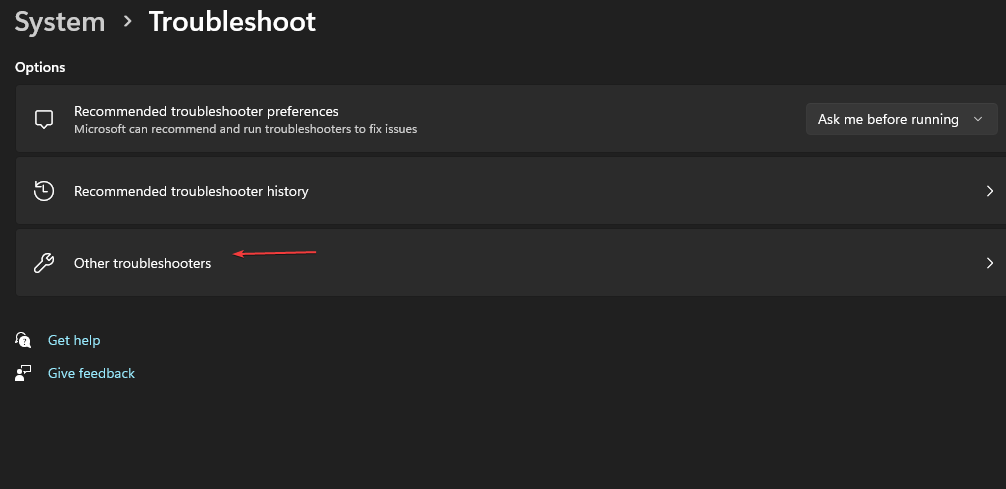
- Намерете Мрежов адаптер инструмент за отстраняване на неизправности и щракнете върху Бягай бутон до него.
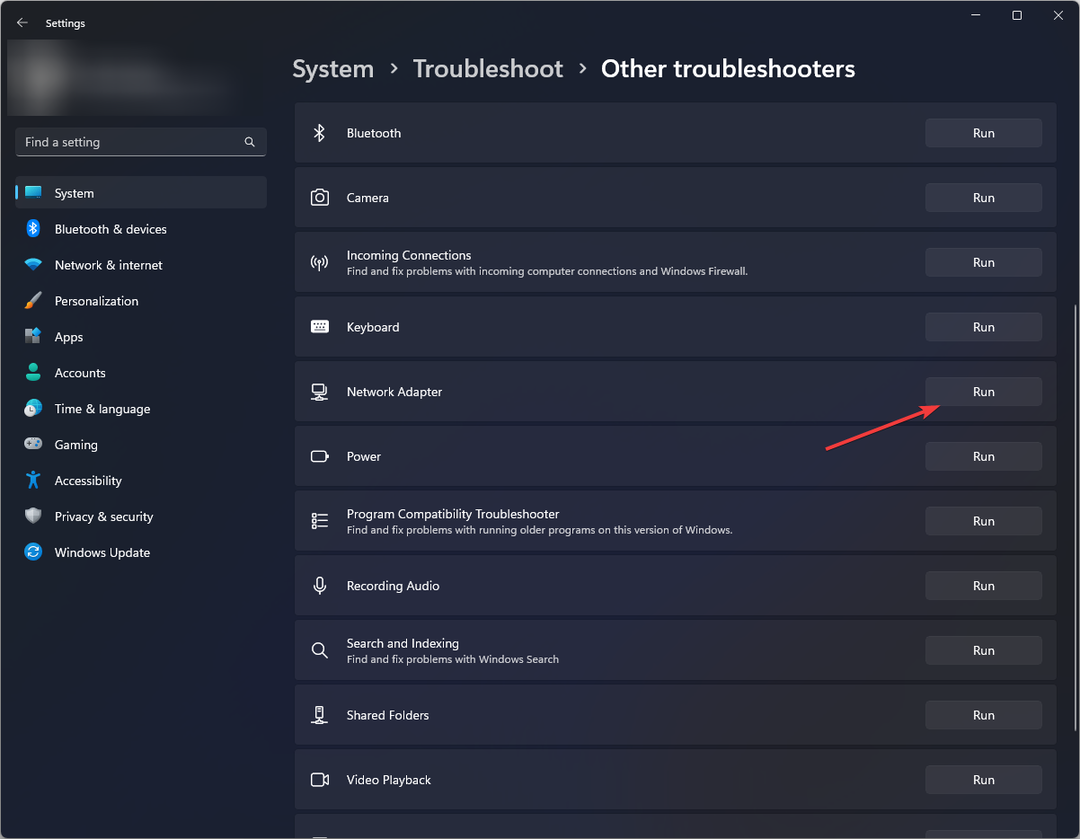
2.2 Стартирайте програмата за отстраняване на неизправности с интернет връзки
- Удари Windows ключ и щракнете върху Настройки.

- Отидете на Системаи щракнете Отстраняване на неизправности.
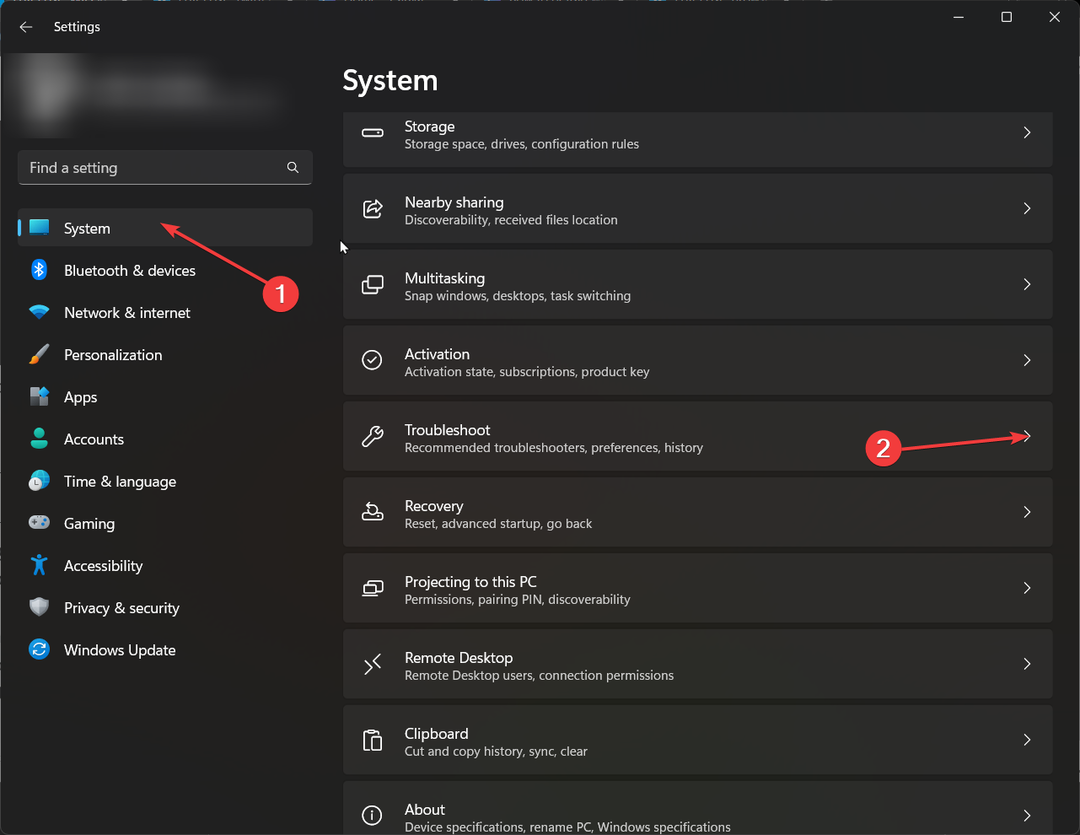
- Сега щракнете Други средства за отстраняване на неизправности.

- Намерете Интернет връзкии щракнете Бягай.
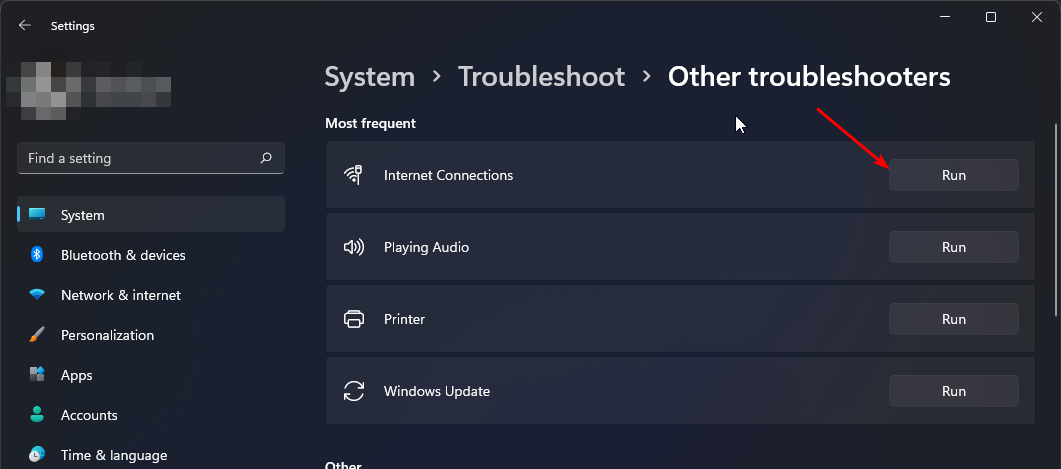
- Следвайте подканите на екрана, за да завършите процеса.
3. Деактивирайте временно защитната стена
- Удари Старт меню икона, вид Защита на Windows в лентата за търсене и щракнете Отворете.

- Кликнете върху Защитна стена и мрежова защита, след това изберете Обществена мрежа.
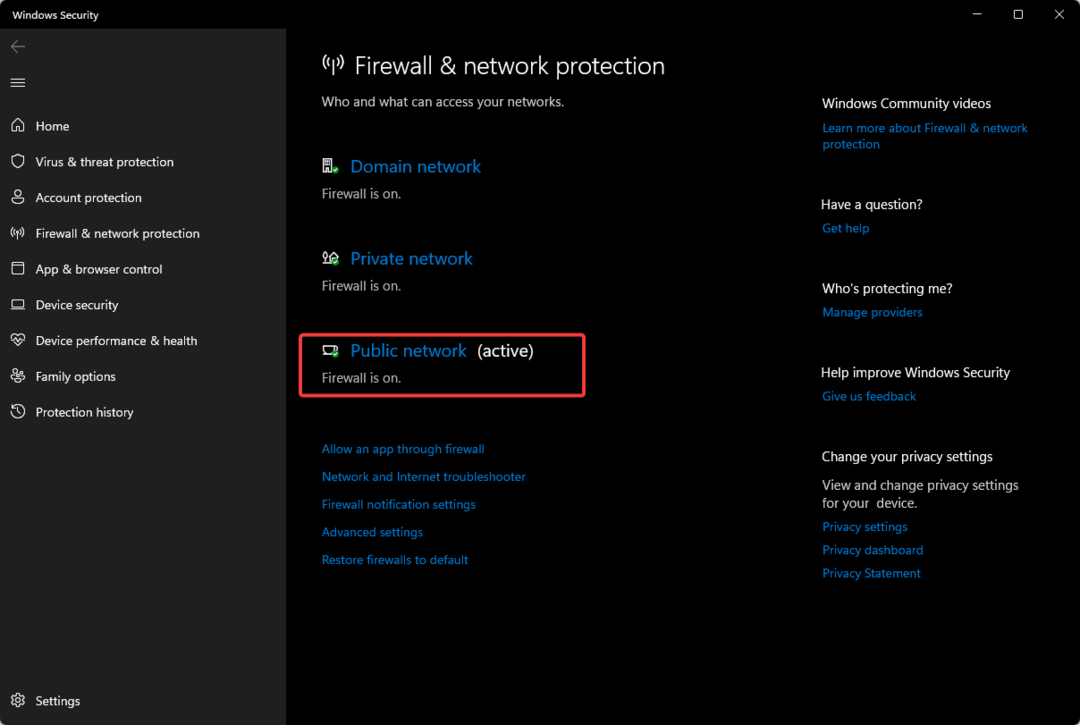
- Намерете Защитна стена на Microsoft Defender и превключете бутона за изключване.
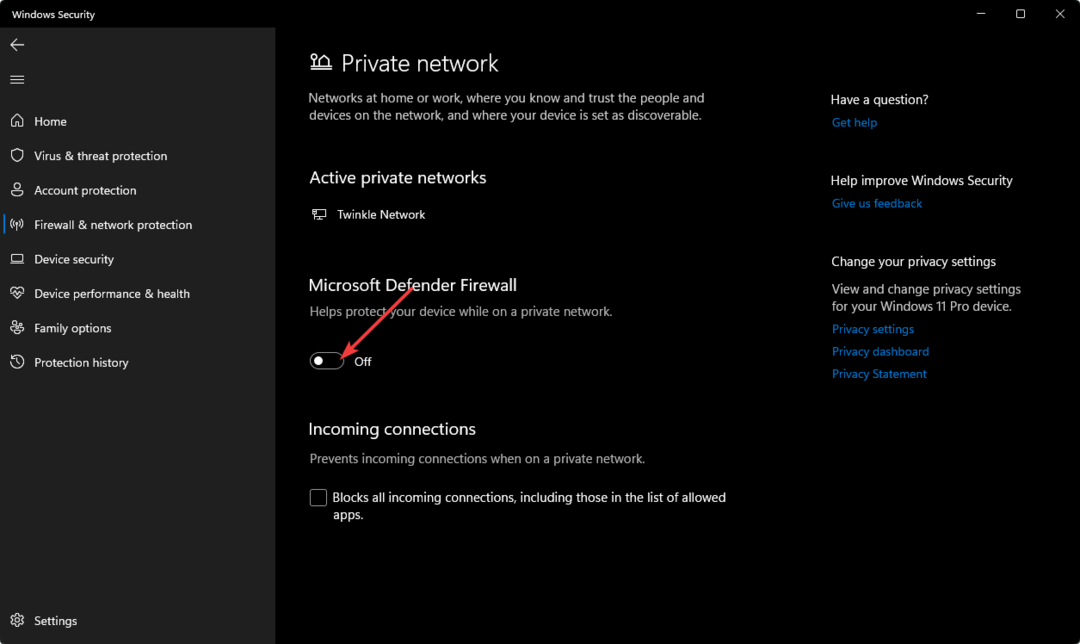
Ако мрежовата грешка изчезне с деактивирана защитна стена, може да се наложи да разрешите Power Automate през защитната стена, за да предотвратите повторение на този проблем.
- 8 начина за коригиране на код за грешка на Amazon Prime 7136
- Как да коригирате кода на грешка 502 на Epic Games?
4. Изтриване на кеша
4.1 Системен кеш
- Удари Windows ключ, след което щракнете върху Настройки меню.

- От левия панел на прозореца изберете Система, след това от дясната страна на прозореца отидете до Съхранение.

-
Изчакайте вашата операционна система да сканира и оцени временните кеш файлове, съхранени във вашата система след това cоближете на Временни файлове опция.

- Превъртете надолу, след това изберете файловете, които искате да изтриете, и щракнете върху Премахване на файлове бутон.

- В изскачащия прозорец кликнете върху продължи за да завършите процеса.

- Сега вашите избрани файлове са изтрити.
4.2 Кеш на браузъра
- За тази стъпка ще използваме браузъра Chrome.
- Стартирайте браузъра си Chrome и щракнете върху трите вертикални елипси в горния десен ъгъл.
- Изберете Настройки.

- Кликнете върху Поверителност и сигурност, след което изберете Изчистване на данните за сърфирането.

- Проверете Бисквитки и други данни за сайтове и Кеширани изображения и файлове, след което удари Изчистване на данните.
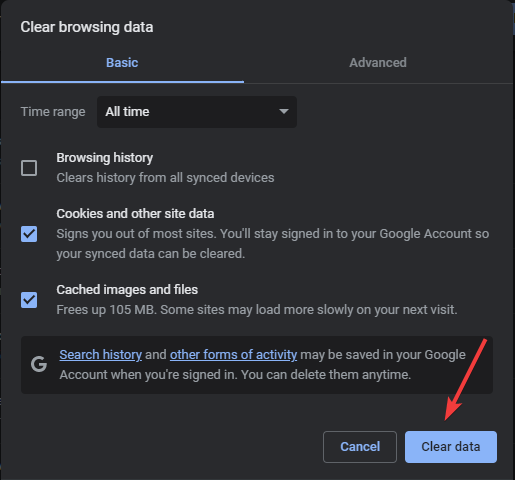
Кеш файловете може да се натрупат с времето и да се повредят. Това може да повлияе на работата на определени приложения, така че изчистването им ще ви позволи да освободите място на диска, както и да създадете отново нови файлове.
5. Деактивирайте разширенията на браузъра
- Отворете браузъра си Chrome, щракнете върху многоточието горе вдясно, задръжте курсора над него Разширенияи след това изберете Управление на разширенията от падащото меню.

- Деактивирайте превключвателя за всички изброени тук разширения.
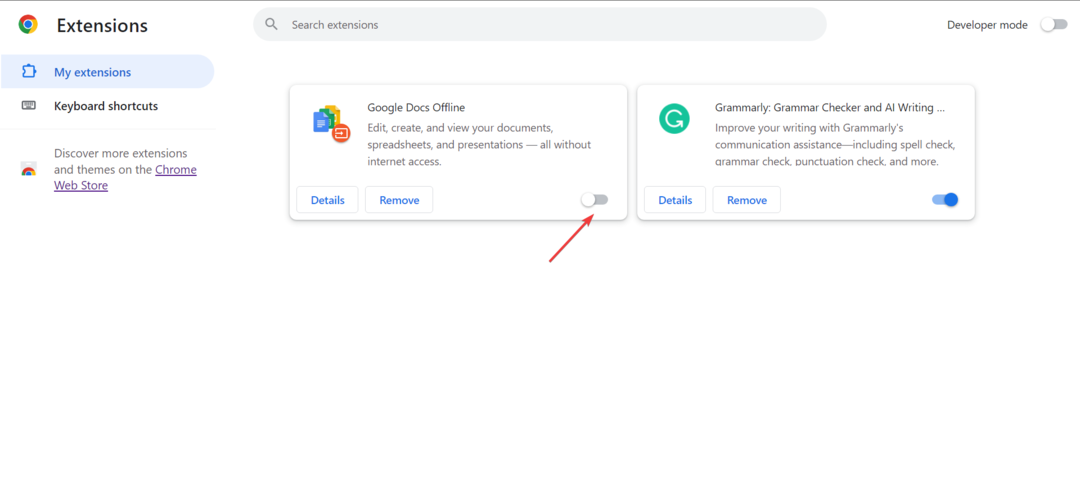
- Ако Power Automate Мрежова грешка съобщението изчезне, активирайте отново разширенията едно по едно, изчакайте грешката да се появи отново и веднага щом се появи, последно активираните разширения са проблемните.
- Накрая щракнете върху Премахване под това разширение и потвърдете промяната.

Рекламни блокери и разширения за проследяване оглавяват списъка за тази мрежова грешка. Язовец за поверителност беше особено известен, така че може да искате да ограничите тези добавки или да превключите на режим „инкогнито“, когато използвате Power Automate.
6. Преинсталирайте приложението Power Automate
- Удари Windows ключ и щракнете върху Настройки.

- Изберете Приложения, след което щракнете върху Приложения и функции.
- Търсене на Power Automate приложение, щракнете върху трите елипси и изберете Деинсталиране.

- Потвърдете деинсталирането в следващата подкана.
- Отидете в Microsoft Store, потърсете Power Automate приложение и щракнете Инсталирай.
Толкова важен, колкото и Power Automate автоматизиране на задачи в Windows 11, грешка в мрежата спира всяка дейност. Ако беше друго, вероятно бихте могли да се измъкнете, като пресъздадете работния процес, в случай че сте направили грешка в първоначалната си настройка.
Признаваме, че това е доста сложно приложение, така че може да ви трябва малко задълбочено обяснение как да навигирате и използвате Power Automate.
И ако имате проблеми с преодоляването на мрежовата грешка, можете да опитате късмета си с друг софтуер за автоматизация. Има шепа опции там и вие сте длъжни да намерите тази, която работи за вас, без твърде много техническо ноу-хау.
Успяхте ли да преодолеете мрежовата грешка? Уведомете ни в секцията за коментари по-долу.

