The Настройки app е днешен заместител на обикновеното Контролен панел което ви позволява да конфигурирате различните функции и функции на Windows. От актуализиране на Windows, промяна на поверителността или настройките за час и дата до промяна на теми, редактиране на акаунти или като прави промени в звуците, устройствата и други, това приложение покрива почти всички аспекти на Windows на едно място.
Заедно с много нови опции за конфигурация за Windows 10, които все още не са налични в приложението Настройки. д Настройки приложението също ви позволява да конфигурирате предишни опции, предлагани от Контролен панел. Най-хубавото е, че Windows 10 продължава да добавя още опции в Настройки приложение с всяка актуализация, като по този начин го прави по-напреднал и полезен през периода. Докато Контролен панел все още разполага с някои от полезните инструменти и опции, които все още не са налични в приложението Настройки, Microsoft иска да измести фокуса изцяло към приложението Настройки в Windows 10 през периода.
След като каза това, Microsoft представи начин за нулиране на приложението Настройки от версията на Windows 10 2004. Така че, ако по всяко време приложението ви за настройки спре да работи, можете да нулирате приложението за настройки на вашия Windows 10 и да продължите да го използвате. Нека да видим как.
Метод 1: Чрез нулиране на приложението Настройки чрез настройки на приложението
Етап 1: Отидете на Започнете, щракнете върху него и щракнете с десния бутон върху иконата на зъбно колело (Настройки).
Изберете | Повече ▼ и тогава Настройки на приложението.

Стъпка 2: Той ще отвори страницата с разширени опции за Настройки ап.
Превъртете надолу и под Нулиране, натиснете бутона Нулиране бутон.
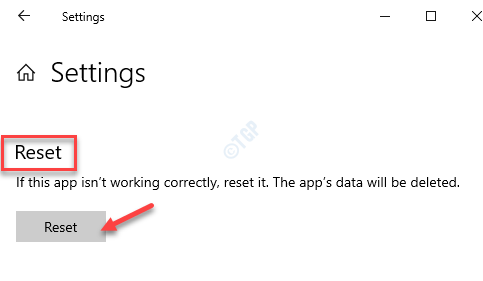
Стъпка 3: Потвърдете действието, като натиснете Нулиране отново на подканата.
Сега вашата система ще се рестартира и Настройки приложението ще бъде нулирано. Вече трябва да можете да отворите Настройки приложение обикновено.
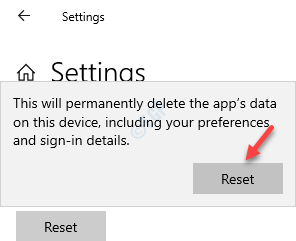
*Забележка - Ако не намерите Настройки на приложението опция в Започнете, както е показано в Етап 1 по-горе, след това можете да отворите Настройки приложение, като следвате стъпките по-долу:
Етап 1: Отидете на Започнете меню и тип Настройки в лентата за търсене на Windows.

Стъпка 2: Щракнете с десния бутон върху резултата (Настройки) и изберете Настройки на приложението.

Това трябва да отвори страницата с разширени опции на Настройки и след това можете да продължите към Нулиране приложението, както е показано по-горе.
Метод 2: Чрез нулиране на приложението за настройки чрез Windows PowerShell
Етап 1: Натисни Win + R клавиши заедно на клавиатурата, за да стартирате Изпълнете командата прозорец.
Стъпка 2: В Изпълнете командата поле за търсене, въведете Powershell и натиснете Ctrl + Shift + Enter клавиши заедно, за да отворите PowerShell Windows в администраторски режим.
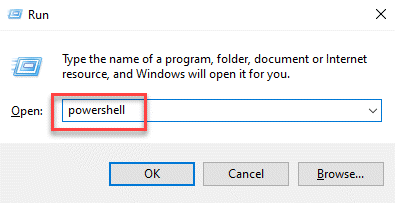
Стъпка 3: В PowerShell (администратор), стартирайте командата по-долу и натиснете Въведете:
Get-AppxPackage * windows.immersivecontrolpanel * | Reset-AppxPackage.
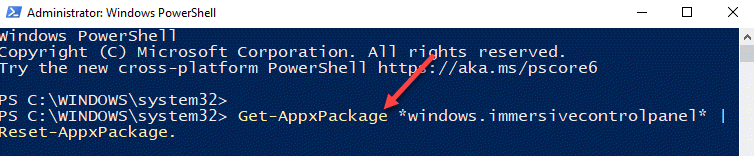
Сега излезте от Windows PowerShell и рестартирайте компютъра си. Вашият Настройки приложението трябва да работи сега.
Метод 3: Чрез преинсталиране и повторно регистриране на приложението Настройки в командния ред
Гореизложеното Powershell метод работи за системи, работещи на Windows 10 версия 20175 и отгоре. Ако обаче използвате по-стара версия, можете да използвате командния ред в администраторски режим, за да преинсталирате и пререгистрирате Настройки ап. Нека да видим как:
Етап 1: Отидете на Започнете, щракнете с десния бутон върху него и щракнете върху Бягай в менюто.

Стъпка 2: Това ще отвори Изпълнете командата кутия.
Сега напишете cmd в полето за търсене и натиснете Ctrl + Shift + Enter клавишни комбинации за стартиране на Командния ред в повишен режим.

Стъпка 3: Копирайте и поставете командата по-долу в повишеното Командния ред прозорец и натиснете Въведете:
PowerShell -ExecutionPolicy Unrestricted -Command "& {$ manifest = (Get-AppxPackage * immersivecontrolpanel *). InstallLocation + '\ AppxManifest.xml'; Add-AppxPackage -DisableDevelopmentMode -Регистрирайте $ manifest} "

След като процесът приключи, затворете Командния ред прозорец и рестартирайте компютъра си, за да бъдат промените ефективни. Трябва да можете да използвате Настройки приложението обикновено сега.
Метод 4: Чрез стартиране на SFC сканиране
Понякога грешките, които виждате, могат да се дължат на повредени системни файлове. Можете да поправите повредените системни файлове, като стартирате Проверка на системни файлове сканиране, което помага за идентифициране и поправяне на повредени файлове, като по този начин решава проблема ви. Ето как:
Етап 1: Натисни Win + X клавишни комбинации и изберете Бягай от менюто, за да се отвори Изпълнете командата.

Стъпка 2: В полето за търсене напишете cmd и натиснете Ctrl + Shift + Enter клавиши заедно на клавиатурата, за да стартирате Командния ред с права на администратор.

Стъпка 3: В Командния ред (администратор), стартирайте командата по-долу и натиснете Въведете:
sfc / scannow
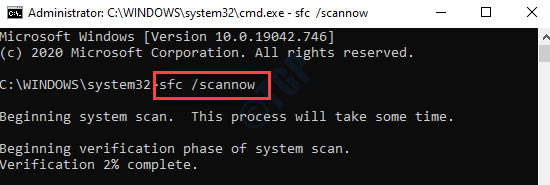
Стъпка 4: Процесът отнема известно време, така че изчакайте търпеливо, докато приключи.
Той ще търси повредени системни файлове и след като бъде идентифициран, ще ги поправи автоматично на място.
След като процесът приключи, ще видите съобщение за успех. Изход Командния ред и рестартирайте компютъра си.
Приложението Настройки на вашия компютър с Windows 10 трябва да работи добре сега.
Метод 5: Изпробвайте други начини за достъп до приложението Настройки
Ако не можете да получите достъп до Настройки приложение чрез Започнете меню или като въведете в лентата за търсене на Windows, можете да намерите алтернативни начини за достъп до приложението. Например можете да използвате клавишната комбинация - Win + I за стартиране на Настройки приложението или чрез Център за действие.
Етап 1: Отидете на Лента на задачите и кликнете върху Център за действие икона от крайната му дясна страна.

Стъпка 2: Кликнете върху Всички настройки в него, за да стартирате Настройки ап.
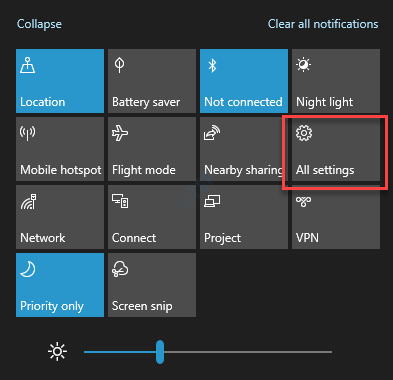
Проверете за актуализации
Много пъти грешката в приложението Настройки може да е само защото сте пропуснали да инсталирате най-новите актуализации на Windows. Това може да създаде проблеми с много от функциите и функциите на Windows 10. Така че, не забравяйте да проверите за актуализации и ако има такива, ги изтеглете и инсталирайте.
Етап 1: Натисни Win + I клавиши заедно на клавиатурата, за да стартирате Настройки ап.
Стъпка 2: В Настройки прозорец, щракнете върху Актуализация и сигурност опция.

Стъпка 3: След това ще бъдете отведени директно в Актуализация на Windows страница.
Сега отидете от дясната страна на прозореца и кликнете върху Провери за обновления бутон.

Стъпка 4: Windows вече ще започне да търси най-новите актуализации.
Ако е налично, ще се изброят всички актуализации. Кликнете върху Изтегли бутон, за да започнете да изтегляте актуализацията.
Стъпка 5: След като изтеглянето приключи, Windows автоматично ще инсталира udpate / s.
Сега рестартирайте компютъра си и опитайте да отворите приложението Настройки. Трябва да работи добре.
Метод 7: Чрез създаване на нов потребител на Windows
Когато нито един от горните методи не работи, това е моментът, в който трябва да опитате да създадете нов потребителски акаунт и да прехвърлите вашите файлове в него. Тъй като обаче приложението Настройки не работи, няма да можете да го използвате за създаване на нов потребителски акаунт и следователно ще трябва да създадете такъв с помощта на командния ред и след това контролния панел. Нека да видим как.
Етап 1: Отидете на Започнете и тип Командния ред в Търсене в Windows лента.

Стъпка 2: Щракнете с десния бутон върху резултата и изберете Изпълни като администратор за стартиране на Командния ред в повишен режим.
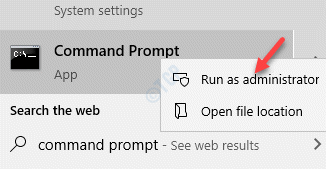
Стъпка 3: В повишеното Командния ред прозорец, въведете командата по-долу и натиснете Въведете:
потребител в мрежата newusername newpassword / add

*Забележка: Горната команда е формат. Просто заменете новопотребителско име поле с вашето предпочитано ново потребителско име и нова парола поле с избраната от вас нова парола.
След като видите съобщението за успех, знаете, че новият потребителски акаунт е създаден.
Стъпка 4: Сега щракнете с десния бутон върху Започнете и изберете Бягай за да отворите Изпълнете командата.

Стъпка 5: В Изпълнете командата, Тип control.exe в полето за търсене и натиснете Добре за да отворите Контролен панел прозорец.

Стъпка 6: В Контролен панел прозорец, отидете в горната дясна страна и до Преглед от раздел, изберете Големи икони от падащото меню.
След това изберете Потребителски акаунти от списъка.

Стъпка 7: В Потребителски акаунти прозорец, отидете отдясно и кликнете върху Управление на друг акаунт.

Стъпка 8: След това в Управление на акаунти прозорец, изберете новия потребителски акаунт, който току-що създадохте.
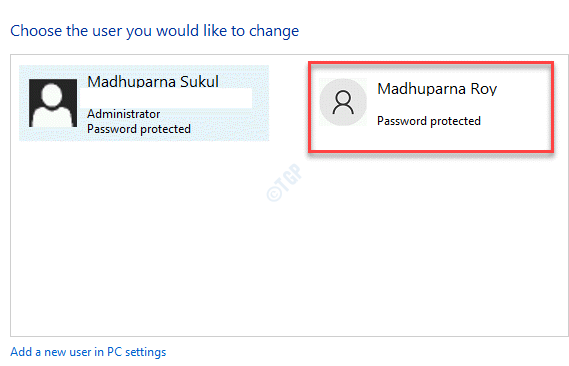
Стъпка 9: В Променете акаунт прозорец, отляво на прозореца, щракнете върху Променете типа акаунт.

Стъпка 10: В следващия прозорец изберете Администратор и натиснете Промяна на типа акаунт бутон по-долу, за да запазите промените.
Новият потребителски акаунт, който създадохте, вече е акаунт на администратор.

Стъпка 11: Излезте от текущия акаунт и влезте в новия потребителски акаунт. Вече можете да отворите Настройки приложение и го използвайте нормално.
Стъпка 12: Сега трябва да прехвърлите всички файлове от стария потребителски акаунт в нов акаунт на администратор.
За това натиснете Win + E клавиши заедно на клавиатурата, за да отворите File Explorer window.
Стъпка 13: В File Explorer прозорец, щракнете върху Изглед в горната част, щракнете, за да разширите Покажи скрий и поставете отметка в квадратчето до Скрити предмети.

Стъпка 14: Сега следвайте пътя по-долу, за да отидете до стария си потребителски акаунт:
C: / Потребители /старо име на акаунта
*Забележка - Тук заменете маркираната част с действителното име на стария потребителски акаунт.
След като щракнете двукратно върху старото потребителско име, ще видите подкана да поискате разрешение да продължите.
Натисни продължи бутон, за да продължите.
Въведете паролата за акаунта, когато поиска от вас.
Сега копирайте всички файлове и папки от стария потребителски акаунт.

Стъпка 15: Сега отидете до новия потребителски акаунт, като използвате формата по-долу:
C: / Потребители /новопотребителско име
*Забележка - Заменете маркираната част с новото потребителско име, което сте създали.
Стъпка 18: Щракнете двукратно, за да отворите папката с потребителско име.
Натиснете продължи в подканата за потвърждение, за да продължите.
Стъпка 19: Въведете паролата, когато бъдете подканени.
Стъпка 20: Тук поставете всички файлове и папки, които току-що сте копирали от стария акаунт на потребителско име.
Стъпка 21: Когато видите подкана да ви попита, ако искате да обедините файловете от стария потребителски акаунт към новия потребителски акаунт, натиснете Да за да потвърдите.

