Пространството може да бъде основна пречка за компютъра, особено ако работите всеки ден на компютъра си. Независимо дали играете игри, работите по важен проект или качвате или изтегляте аудио или видео файлове, започва да изгражда временни файлове, които могат да заемат значително количество пространство и по този начин да забавят вашия система. Временните файлове, както се наричат, се създават за временно използване от вашата системна ОС. Тоест само за времето, необходимо за съществуването или изпълнението на задача. Но това оставя зад файловете.
Въпреки че може да има много други причини за ограничаването на темпото на твърдия диск и забавянето на вашата система, временните файлове заемат доста място. Следователно премахването на временни файлове наистина може да помогне за подобряване на производителността на вашата система няколко пъти. Тук трябва да се отбележи едно нещо, че местоположението на временния файл варира както за всички системи, така и за потребителите. Използването на метода по-долу обаче, достигането до местоположението и изтриването на временните файлове няма да бъде проблем.
И така, нека видим как да изтриете временните файлове във вашия компютър с Windows 10.
Решение: Използване на командата Run
Етап 1: Натисни Клавиш на Windows + R заедно на клавиатурата, за да отворите Бягай команда. Сега напишете темп в полето за търсене и натиснете Въведете.

Стъпка 2: Ще ви отведе до временни файлове местоположение. Натисни Клавиш Ctrl + A за да изберете файловете и натиснете Изтрий бутон.
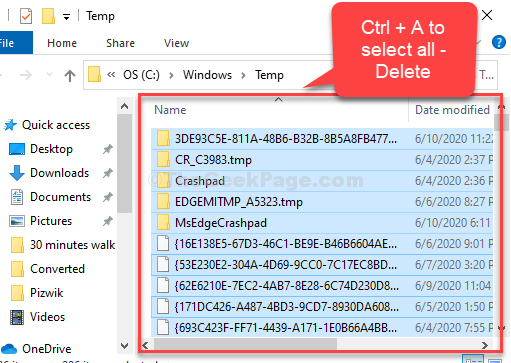
Стъпка 3: Натисни Клавиш на Windows + R заедно, за да отворите Бягай команда още веднъж и въведете % темп% в полето за търсене и натиснете Въведете.

Стъпка 4: Ще ви отведе до Местна темп файлове местоположение. Натисни Ctrl + A клавиши заедно на клавиатурата и натиснете Изтрий бутон.

Стъпка 5: За пореден път натиснете Клавиш на Windows + R заедно, за да отворите Бягай команда и този път въведете предварително извличане в полето за търсене. Хит Въведете.

Стъпка 6: Ще ви отведе до Предварително извличане файлове местоположение. Натисни Ctrl + A клавиши заедно на клавиатурата и натиснете Изтрий бутон.

Сега просто се уверете, че сте изтрили всички изтрити темп и предварително извличане файлове от Кошче също.
Това е всичко! Приключихте с изтриването на временните файлове и голяма част от системното ви пространство трябва да бъде освободено сега.


