Виждате ли някакъв жълт триъгълник върху иконата за връзки на Лента на задачите в Windows 10? Ако сте, тогава няма да можете да се свържете с мрежата, освен ако не сте го коригирали. Този проблем обикновено възниква поради повредени драйвери на вашия компютър. Просто следвайте тези поправки и проблемът ще бъде решен много бързо.
Заобиколни решения–
1. Рестартирайте компютъра си и проверете дали проблемът все още е налице или е решен.
2. Проверете дали има такива Актуализация на Windows чака или не.
Ако някое от тях не е решило проблема ви, използвайте тези корекции-
Fix-1 Задайте настройките на IPv4 на автоматични
Редактиране на IPv4 настройки на вашия компютър.
1. Натиснете Клавиш на Windows + S ключове заедно. След това напишете „Интернет връзка”От клавиатурата.
2. В резултатите от търсенето кликнете върху „ Преглед на мрежовите връзки“.
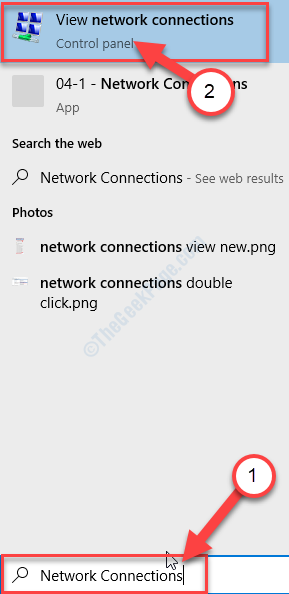
3. В Интернет връзка прозорец, ще видите много адаптери.
4. Ти трябва да Кликнете с десния бутон на вашия мрежов адаптер и след това щракнете върху „Имоти“.

5. Тогава, кликнете два пъти На "Интернет протокол версия 4 (TCP / IPv4)”За достъп до него.
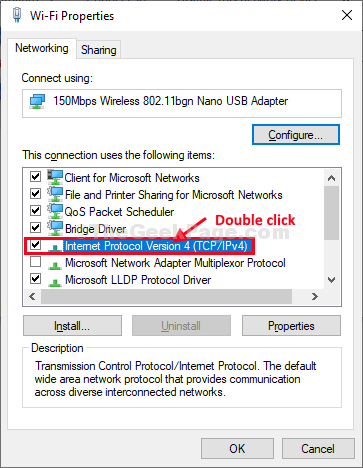
6. В Свойства на интернет протокол версия 4 (TCP / IPv4) прозорец, трябва да кликнете върху „Получавайте IP адрес автоматично“.
7. Сега кликнете върху „Получавайте автоматично адреса на DNS сървъра“.
8. Накрая кликнете върху „Добре”, За да запазите промените на вашия компютър.

Сега проверете дали жълт триъгълник все още се появява в мрежовата връзка на вашия компютър.
Ако проблемът все още не е решен, задайте настройките ръчно.
Fix-2 Ръчно задайте настройки на IPv4 -
Ръчното задаване на настройки на IPv4 може да реши този проблем.
1. Натиснете Клавиш на Windows + R за стартиране Бягай прозорец.
2. Сега напишете „cmd" в това Бягай терминал. След това натиснете Ctrl + Shift + Enter заедно.

Командния ред ще се отвори прозорец с администраторски права.
4. В Командния ред прозорец, Тип “ipconfig”И след това удари Въведете.
Всички настройки за интернет връзка ще бъдат подробно описани в прозореца.

5. Сега от списъка с търсенето на настройките на връзката за настройките на адаптера, който търсите (за нас е „WiFi" настройки).
Запишете си данните на адаптера (IPv4 адрес,Маска на подмрежата, и Шлюз по подразбиране).

Минимизиране Командния ред прозорец.
6. Отново натиснете Windows Key + R и напишете „ncpa.cpl”И удари Въведете.

7. Просто, Кликнете с десния бутон на проблемния мрежов адаптер и кликнете върху „Имоти“.

8. След това превъртете надолу през списъка с елементи на свързване и след товакликнете два пъти На "Интернет протокол версия 4 (TCP / IPv4)“.
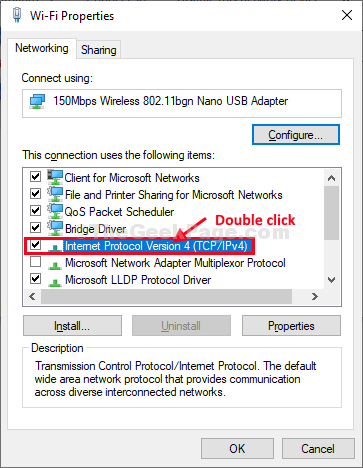
9. В Свойства на интернет протокол версия 4 (TCP / IPv4) кликнете върху прозореца „Използвайте следния IP адрес:”, За да го изберете.
10. Сега от Командния ред отворете данните, които сте отбелязали, но тези данни в конкретните раздели (като IP адрес, Маска на подмрежата, Шлюз по подразбиране) .
11. Сега изберете „Използвайте следните настройки на DNS сървъра:”И въведете следното DNS сървъри настройки-
Предпочитан DNS сървър: 8.8.8.8. Алтернативен DNS сървър: 8.8.4.4

Трябва да можете да се свържете с вашата мрежова връзка.
Fix-3 Диагностика на вашата мрежова връзка -
Диагностицирането на мрежовата връзка може да реши този проблем.
1. Натиснете Клавиш на Windows + R за стартиране Бягай прозорец.
2. В Бягай прозорец, въведете тази команда за изпълнение и натиснете Въведете.
ncpa.cpl
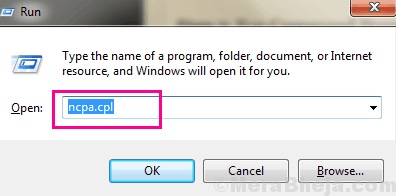
3. Когато мрежата Връзки прозорец се появява, кликнете два пъти на мрежовия адаптер, за да отворите Състояние прозорец.

3. В следващия прозорец кликнете върху „Поставям диагноза”, За да го диагностицирате за евентуални проблеми.

Оставете инструмента за отстраняване на неизправности да открие проблема на вашия компютър. Затворете прозореца на инструмента за отстраняване на неизправности и проверете дали проблемът продължава да съществува или не.


