File Explorer на Windows 10 се предлага с вградена и удобна функция за автоматично завършване, която показва автоматични предложения, съответстващи на текста, който въвеждате. Това е ефективно за диалоговия прозорец Изпълнение, прозореца на File Explorer и в адресната лента. По този начин можете да спестите време и да ускорите работното време.
Функцията за автоматично довършване по подразбиране е настроена на Enabled в Windows 10. Когато отидете в полето за изпълнение или в File Explorer и въведете няколко букви от текста, той автоматично ще предложи няколко съвпадения в падащо меню. Мачовете са изтеглени от навигацията и историята на командите. Ако обаче искате да го деактивирате, можете лесно да го изключите, като използвате проста настройка в контролния панел или в редактора на системния регистър. Нека да видим как.
Метод 1: Как да деактивирам функцията за автоматично завършване чрез контролния панел
Етап 1: Кликнете върху Започнете бутон и тип Контролен панел в полето за търсене. Кликнете върху резултата, за да отворите Контролен панел прозорец.

Стъпка 2: В Контролен панел прозорец, превъртете надолу и кликнете върху интернет настройки за да отворите Интернет свойства диалогов прозорец.
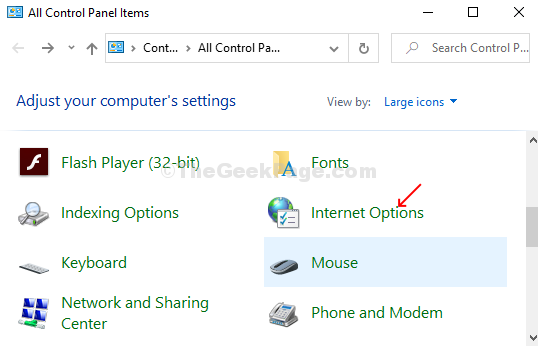
Стъпка 3: Сега кликнете върху Съдържание Tab, натиснете Настройки бутон под Автодовършване опция.
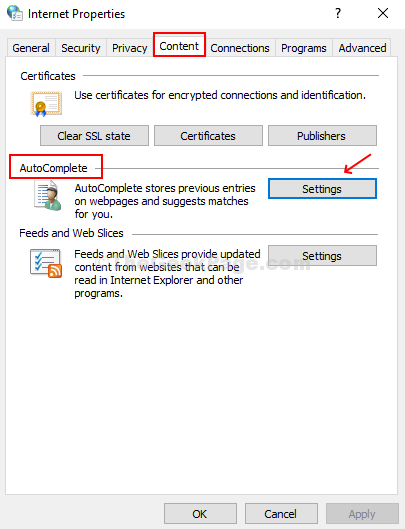
Стъпка 4: В следващия диалогов прозорец, който се появява, под Автодовършване за, махнете отметката от опциите, които искате да деактивирате и сте готови.

Метод 2: Как да деактивирам функцията за автоматично завършване чрез редактора на системния регистър
Етап 1: Натисни Клавиш на Windows + R за да отворите Бягай кутия, тип Regedit в полето за търсене и натиснете Въведете за да отворите Редактор на регистъра прозорец.

Стъпка 2: В Редактор на регистъра прозорец, отидете до долния ключ на системния регистър:
HKEY_CURRENT_USER \ Software \ Microsoft \ Windows \ CurrentVersion \ Explorer
Под папката Explorer в лявата част на панела щракнете върху AutoComplete.
Забележка: - Ако не можете да намерите папката за автоматично довършване под изследовател, просто изберете изследовател, направете десен бутон и изберете ключ. Дайте име на този ключ Автодовършване.
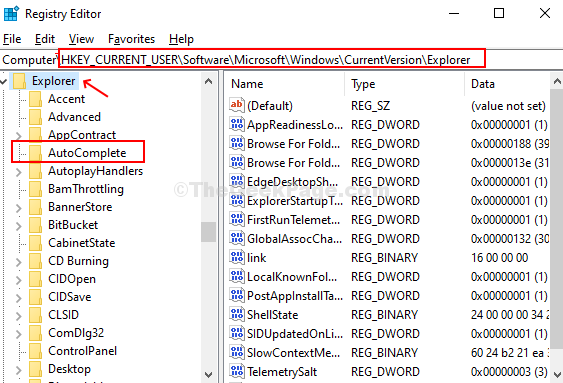
Стъпка 3: Щракнете с десния бутон върху празния екран от дясната страна, изберете Ново > кликнете върху Стойност на низа и наречете стойността като AutoSuggest.
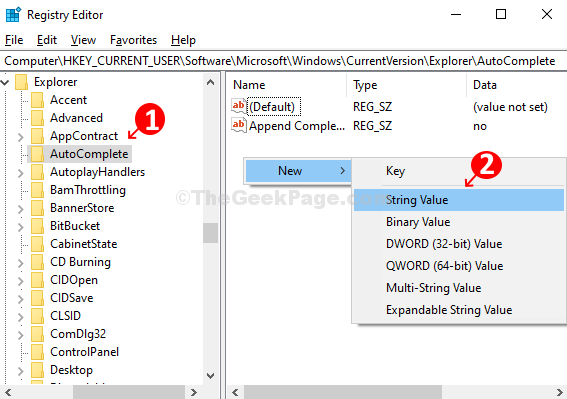
Стъпка 4: Назовете новото Стойност на низа като AutoSuggestи въведете Данни за стойността като Не. Щракнете Добре за да запазите промените.

За да го активирате отново, въведете данните за стойността като Да.
Метод 3: Промяна на опциите за интернет
1. Натиснете Клавиш на Windows + R натиснете заедно, за да отворите полето за изпълнение.
2. Пишете inetcpl.cpl в него и щракнете Добре.

3. Кликнете върху напреднали раздел.
4. Сега махнете отметката Използвайте вградено автоматично довършване във File Explorer и стартирайте диалоговия прозорец.

5. Щракнете върху OK и затворете прозореца.


