Всеки път, когато оставяте вашия лаптоп на Windows без работа повече от минута, той изтича и потъмнява. Може да бъде досадно, особено ако искате Cortana да бъде включена по някаква причина или искате да погледнете екрана малко по-дълго.
Това е често срещан проблем, но за щастие има начин, по който можете да коригирате настройките за изчакване за заключения екран на вашия лаптоп и да го запазите включен, колкото искате. Да видим как.
Решение: Използване на приложението Настройки
Етап 1: Кликнете върху Започнете на вашия работен плот и изберете Настройки опция (Предавка икона), разположен над Мощност опция в контекстното меню.

Стъпка 2: В Настройки прозорец, щракнете върху Системи опция.

Стъпка 3: Сега, от лявата страна на Система прозорец, превъртете надолу и кликнете върху Power & Sleep. От дясната страна на стъклото, под Екран раздел, изберете времето от падащото меню (задайте го според вашите изисквания) под На захранване на батерията и под Когато сте включени, изключете след. Това ще персонализира времето за изчакване на екрана.
Тук задаваме На захранване на батерията да се 5 минути и Когато сте включени, изключете след да се 20 минути.

Стъпка 4: Сега отидете на Спете раздел. Под това изберете предпочитаното от вас време от падащото меню под При захранване от батерията компютърът заспива след.
Ето, ние го настроихме 25 минути.
Под Когато е включен, компютърът преминава в режим на заспиване след раздел, задайте го на Никога.
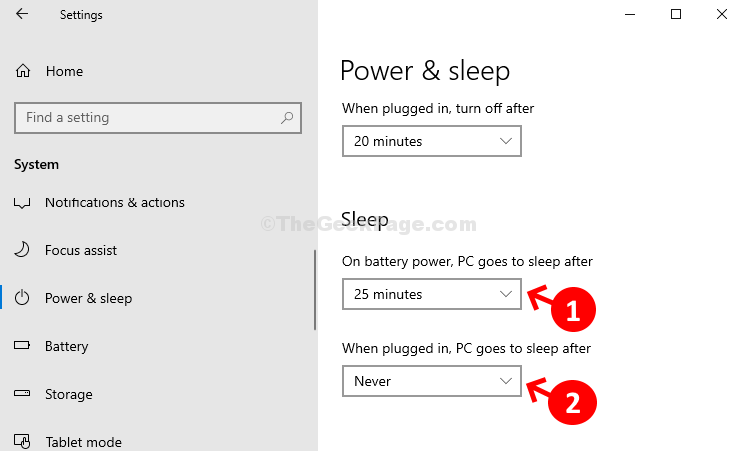
Това е! Приключихте с персонализирането на времето за изчакване на заключения екран на вашия компютър с Windows 10.


