TeamViewer е широко използвано приложение, особено за онлайн срещи на екипи. Това е чудесен инструмент за работещите от вкъщи или от отдалечено място. Освен онлайн срещи, той е известен и с споделянето на работния плот, дистанционното управление, споделянето на файлове и т.н. За да работи всичко обаче, микрофонът и звукът в TeamViewer също трябва да работят правилно.
Но много потребители съобщават за проблем със звука на микрофона и звука в TeamViewer на своя компютър с Windows 10. Това може да ви притеснява, защото не искате да създавате лошо впечатление в професионален план, нали? И така, как решавате проблема? Нека да видим как.
Как да поправите проблема с микрофона и звука в TeamViewer на Windows 10
Етап 1: Стартиране TeamViewer и кликнете върху Екстри в горната част на приспособлението. Сега кликнете върху Настроики в менюто.

Стъпка 2: В Опции на TeamViewer прозорец, щракнете върху Опция за дистанционно управление от лявата страна на стъклото. Сега, от дясната страна на прозореца, отидете на
По подразбиране на дистанционното управление категория и проверете Пускайте компютърни звуци и музика опция. Ако вече е проверено, оставете го както е.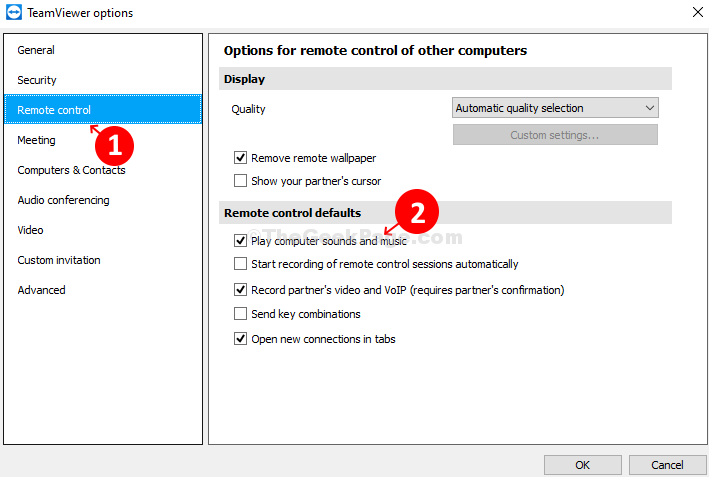
Стъпка 3: След това отидете на Срещи опция от лявата страна на прозореца. От дясната страна на прозореца> Срещи по подразбиране > проверете Споделяйте компютърни звуци и музика.
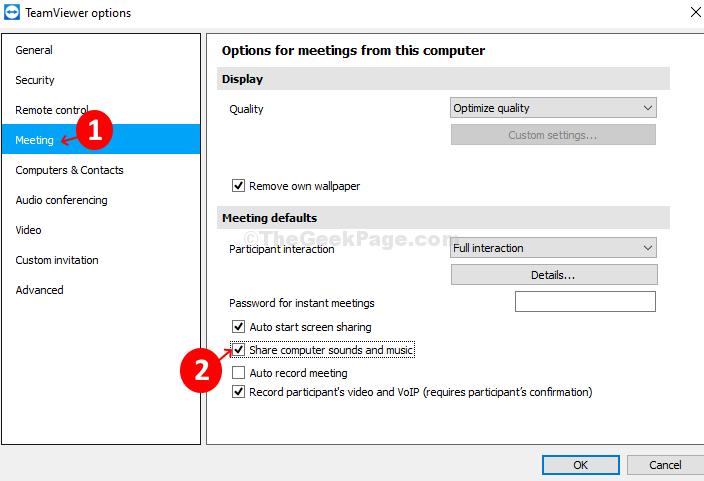
Стъпка 4: След това кликнете върху от лявата страна на прозореца Аудио конференции. От дясната страна на прозореца> Възпроизвеждане на глас > Високоговорители > Изберете Стандартно устройство за възпроизвеждане от падащото меню. Отидете на Гласово въвеждане > Микрофон > Запазете Устройство за комуникация по подразбиране ако микрофонът работи добре.
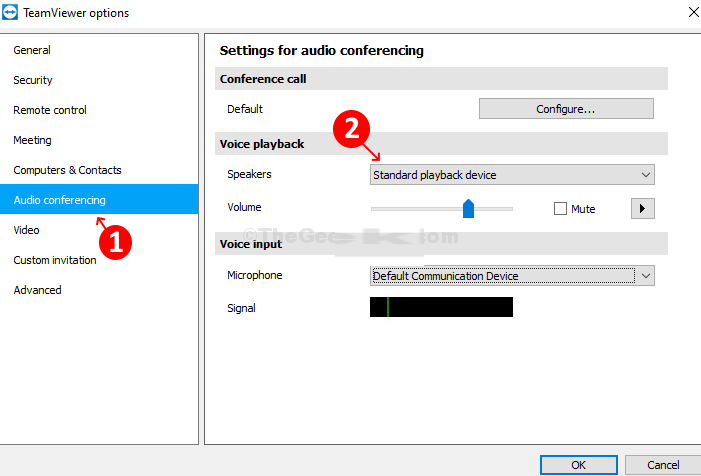
Стъпка 5: Ако Микрофон не работи правилно, изберете Звукова карта - Микрофон (2 - Аудио устройство с висока разделителна способност). Натиснете Добре за да запазите промените.

След като сте изпълнили всички стъпки, просто излезте TeamViewer и рестартирам за да проверите дали микрофонът и аудио звукът работят добре.

