Windows е надеждна операционна система, особено новата Windows 10, с основните си подобрения предлага по-добро изживяване на потребителя. Въпреки че Windows е проектиран да работи през тънки и дебели, не е малко вероятно вашите прозорци да не срещат проблеми по време на живота си на вашия компютър.
Препоръчва се:
- Най-добрите софтуери за възстановяване на USB, безплатни за изтегляне
- Как да нулирам Windows 10, без да губя файлове
Различни зловреден софтуер, атаки, несъвместими програми или сривове могат да намалят стабилността на вашия компютър с Windows и да причинят мигновени рестартирания, проблеми с производителността, цикли на зареждане и т.н.
С тези възможности, които чакат да се объркат, Microsoft намери начин да ви предпази, USB възстановяване карам. USB устройството за възстановяване ще ви помогне да отстраните проблема с вашия компютър, дори ако той няма да се стартира.
Той е създаден от вас чрез Windows за по-късни извънредни ситуации. Windows, докато създава USB, ще съхранява важна информация, файлове и архиви на този USB, които ще помогнат за възстановяване на Windows в работно състояние в случай на отказ в бъдеще. Той също така ще съдържа някои инсталационни файлове и други файлове, в зависимост от версията на Windows.
Как се създава устройство за възстановяване в Windows 10?
Етап 1 - За да създадете USB за възстановяване в Windows 10, ще трябва да отворите помощната програма на Microsoft, за да създадете устройство за възстановяване.
Има два начина да направите това
Отворете recoverydrive.exe чрез лентата за търсене
- Изберете лентата за търсене в лентата на задачите.
- Потърсете RecoveryDrive.exe и го отворете.
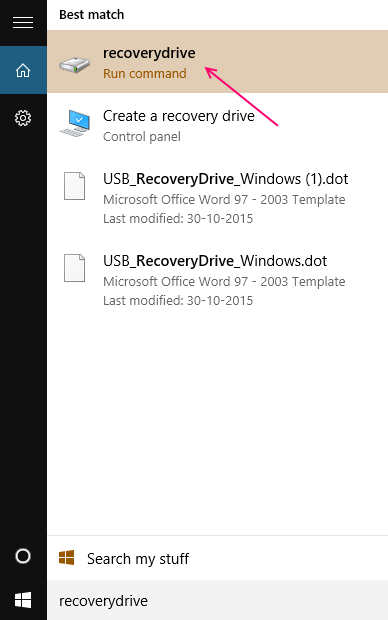
Стъпка 2 - След като отворите помощната програма за възстановяване чрез някой от двата метода, ще видите прозорец със заглавие „Създаване на устройство за възстановяване“.
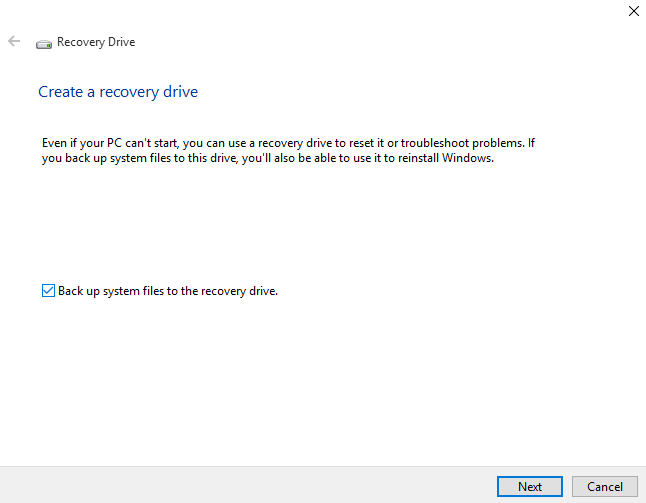
1- В зависимост от вашите предпочитания, поставете отметка или премахнете отметката от архивните системни файлове към устройството за възстановяване и щракнете върху Напред.
Забележка: За да използвате опцията за архивиране, USB трябва да има минимум 8 GB до 16 GB свободно пространство за съхранение на архива.
2- Сега изберете USB устройството от изброените устройства, което искате да изберете като вашето устройство за възстановяване и кликнете върху Напред.

3- Когато сте готови да го направите, щракнете върху създаване, за да започнете да създавате устройство за възстановяване.
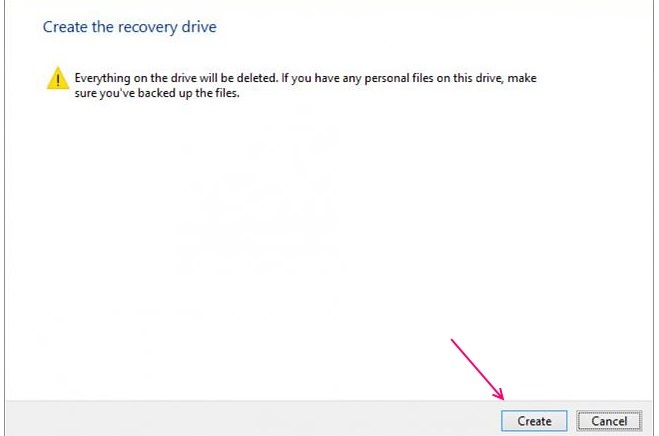
Забележка: Този процес ще изтрие всичко присъстващо на устройството за постоянно, ако в него има данни, които искате да запазите, може да искате да го архивирате, преди да щракнете върху Създаване.
4- USB устройството вече ще бъде създадено. Моля, бъдете търпеливи и изчакайте процесът да завърши. Все пак не се опитвайте да прекъсвате процеса.
5- Ще има прозорец с надпис -Устройството за възстановяване вече е готово. Това означава, че устройството е създадено.

Съвет: Ако получите грешката - Не можем да създадем устройството за възстановяване, възникна проблем при създаването на устройството за възстановяване.
Махнете отметката от квадратчето, за да архивирате всичките си данни в началото на процеса и опитайте отново, той трябва да реши тази грешка.
6- Щракнете върху Готово и извадете USB устройството.
Вече сте създали свое собствено устройство за възстановяване на Windows 10 🙂
Забележка:
Като алтернатива можете да отворите процеса на възстановяване чрез контролния панел
- Отворете контролния панел.

- Преглед на големи / малки икони.
- Намерете и изберете иконата за възстановяване.
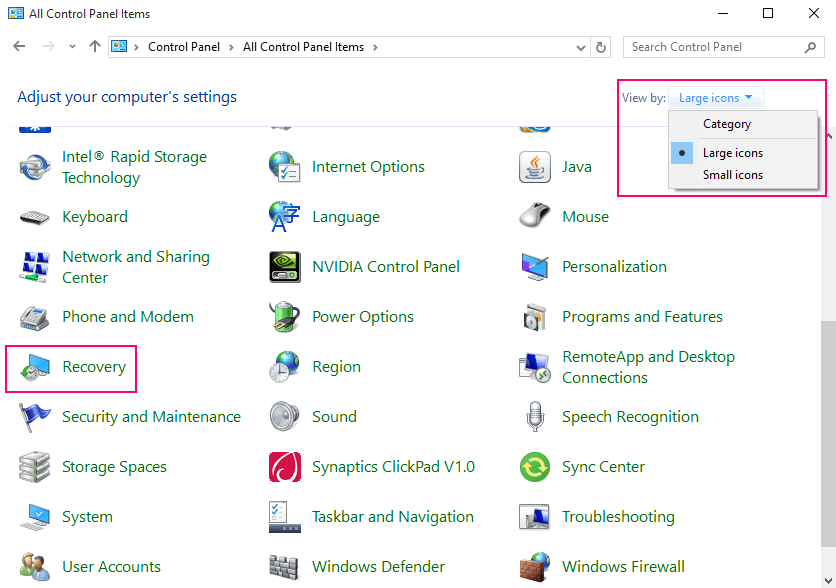
- Изберете опцията -Създаване на устройство за възстановяване.



