Скрийнсейвърите са там от прозорци, започващи ерата. Хората го обичаха като всичко. Това беше все едно да виждате компютъра си в действие, дори когато не го използвате и това също в художествен стил. Можете да напишете името си в 3D изкуство, да завъртите снимките си или да зададете произволни хипнотични изображения, които да ви хипнотизират в режим на заспиване. Някои хора, които използват Windows 10, разбраха, че тук просто липсва настройката на скрийнсейвъра. При посещение на тема раздел, връзката за прилагане на скрийнсейвър липсва. Няма нужда да се притеснявате за тълпата, обичаща скрийнсейвъра, тъй като Windows 10 не е изпуснал функцията за скрийнсейвър.
Как да приложите скрийнсейвър в Windows 10
Просто следвайте тези стъпки, за да приложите страхотен скрийнсейвър във вашия Windows 10 бр. Можете лесно да намерите контролния панел на скрийнсейвъра чрез полето за търсене на лентата на задачите.

След като щракнете върху промяна на скрийнсейвър - икона, ще се отвори контролен панел на скрийнсейвъра.
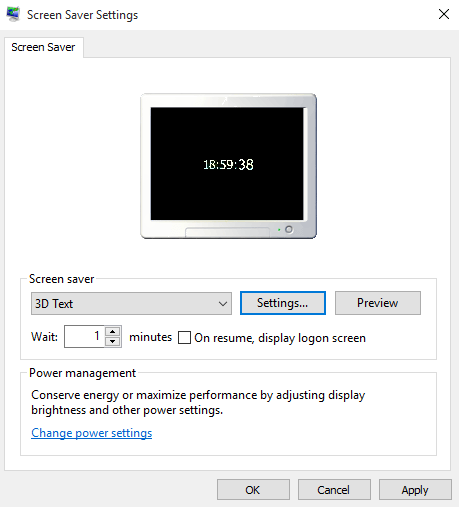
Тук можете да изберете различни настройки на скрийнсейвъра като -
- 3D текст
- Мехурчета
- Мистифицирайте
- Ленти и др.
В този екран можете да изберете времето за изчакване. Времето за изчакване е времето, след което вашият компютър преминава в режим на заспиване и започва да показва скрийнсейвър.
Персонализиране на 3 D текст
- Можете да изберете да показвате текущото време или персонализиран текст като движещ се триизмерен текст
- Можете да изберете типа на въртене като трион, клатушкане, въртене и т.н.
- Можете да изберете цвят, текстура и тип на отразяване на 3D текст
- Можете също да изберете шрифт на 3D текст
- Задайте персонализираната скорост, размер и резолюция на тази страница
Изберете Снимки като скрийнсейвър
Изберете Фотогалерия от падащото меню и кликнете върху настройките, както е показано на снимката по-долу. Сега прегледайте от мястото, където е написано, изберете снимки и видеоклипове от.
Можете също да изберете темата на снимките и да зададете скоростта, с която темата продължава.

Други опции за скрийнсейвър са -
- Мистифицирайте
- Ленти
- Мехурчета
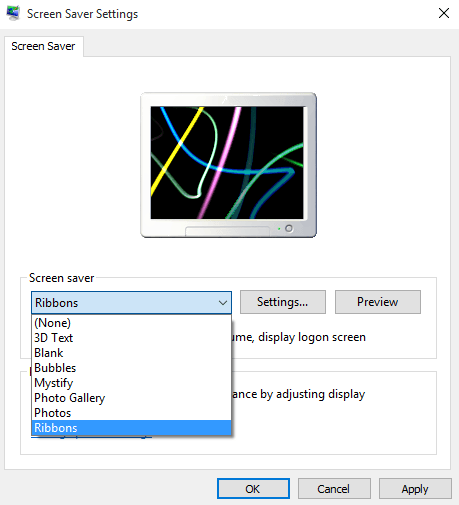
Въпреки че в тези опции на скрийнсейвъри не е възможно персонализиране.
Така че, продължете и прилагайте скрийнсейвъри в Windows 10, ако наистина обичате това добро старо нещо и не сте отказали плана за използването му.


