Много пъти за нас става доста важно да следим своите използване на мрежата. Във вашата система може да има различни приложения, които консумират различно количество мрежови данни. Мрежата може да бъде достъпна или от преносими горещи точки от вашите смартфони, или от wifi връзка във вашето жилище или от други организации. В случаите, когато не разполагаме с неограничен достъп до данни, ще сме малко наясно с използването на данните.
Има методи за установяване на мрежовите употреби на основните приложения директно от диспечера на задачите. Но това няма да включва не-основните приложения като Google Chrome или Skype, които са от първостепенно значение за нас. Един от начините за справяне с такъв проблем би бил изтеглянето на приложението Използване на мрежата от Магазин на Windows, който показва данните, консумирани от всички приложения, независимо дали са основни или неядрени, за успешната му инсталация. Също така има опции за промяна на показателите за данни от MB на GB в приложението, което ви помага да плащате сметките си за интернет с доверие.
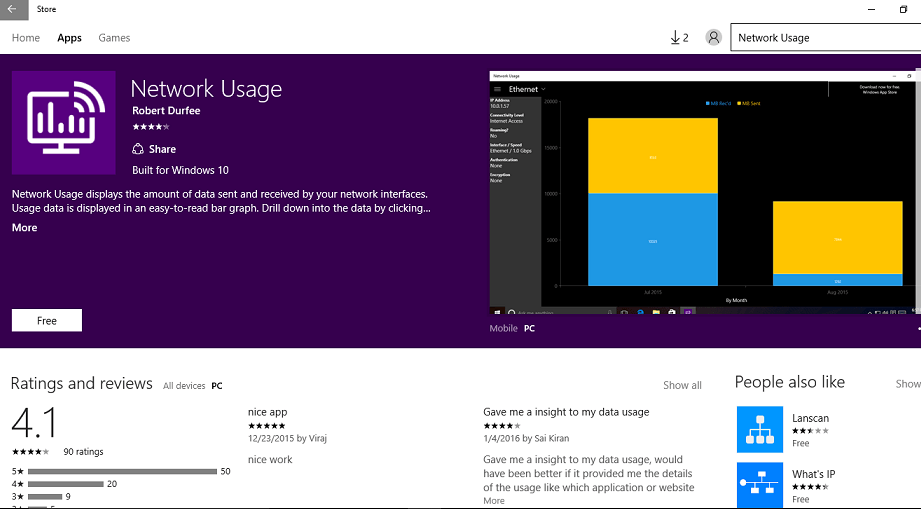
Сега ще преминем към стъпките, които трябва да следваме, за да изпълним нашите нужди.
СТЪПКИ ЗА НАБЛЮДЕНИЕ НА ИЗПОЛЗВАНЕТО НА МРЕЖАТА В ПРОЗОРЦИ 10
Като начало нека видим как можем да получим информация за използването на данни от диспечера на задачите.
ЕТАП 1
Отворете Диспечер на задачите чрез натискане на Ctrl + Shift + Esc. Освен това можете да го получите, като щракнете с десния бутон върху лентата на задачите.

СТЪПКА 2
От различните раздели, които се появяват в горното меню, изберете опцията История на приложенията. Изскача серия от приложения, заедно с тяхното използване на данни. Имайте предвид, че не всички приложения се показват тук. Можете да ги сортирате според CPU време, измерена връзка за да имате по-подробна информация.

Ако се чувствате обезсърчени от диспечера на задачите, показващ използването на данни само на основните приложения, отсега нататък не е необходимо. Има определени съвети и трикове, с които можете да накарате Microsoft да ги показва за всяко отделно приложение. Така че нека започнем да копаем по-нататък.
ЕТАП 1
Отворете Настройки от менюто "Старт", което се появява в долната част на работния плот на Windows.

СТЪПКА 2
Сега, в прозореца, който се появява, изберете опцията Мрежа и Интернет което ще се появи на върха.
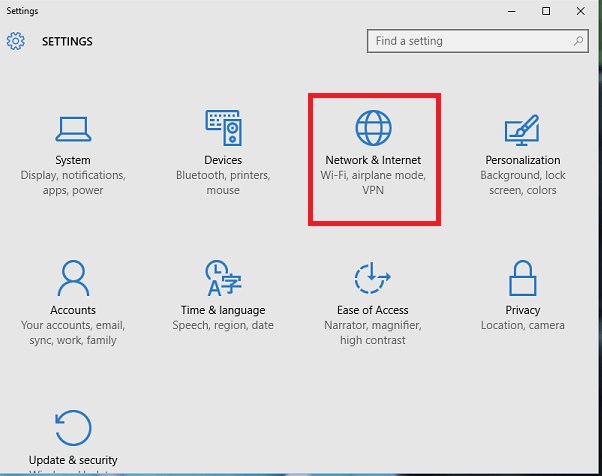
СТЪПКА 3
Сега ще намерите опцията в левия прозорец Използване на данни. Кликнете върху него, за да намерите вдясно общото използване на данни за последните 30 дни. Точно под пръстена вдясно ще намерите опцията Подробности за употребата. Кликнете върху него.
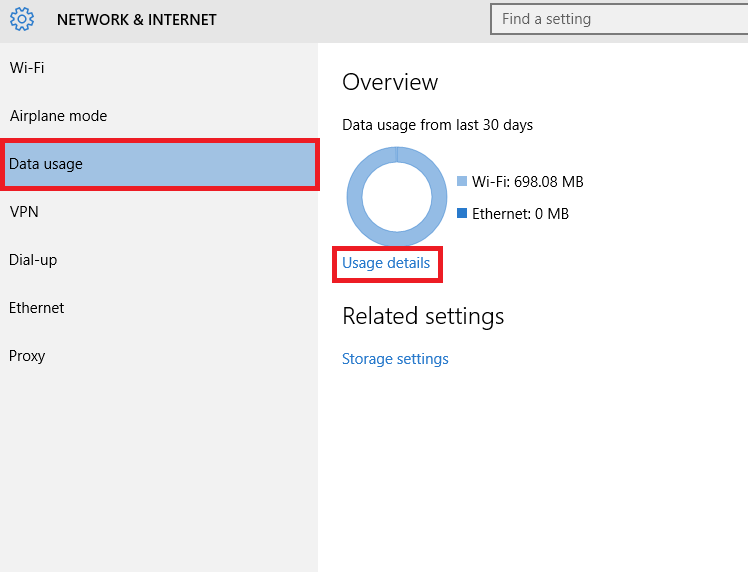
СТЪПКА 4
Ловът ви свършва тук. Сега можете да намерите дори отделните приложения, които не са основни, заедно с техните съответни употреби на данни. С това можете да наблюдавате всички консумации на данни отсега нататък.
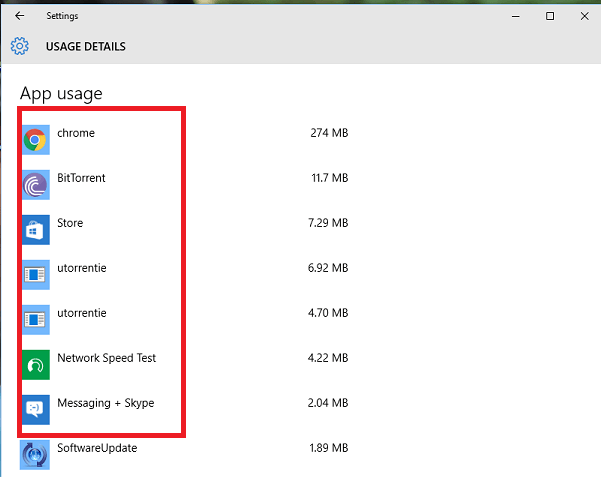
Както виждате, Chrome консумира 274 MB, което е доста огромно!
Започнете да следите употребите си в интернет. Надявам се, че тази статия ви е била полезна.


