Всички икони на приложения заемат ли щит в долната дясна част на вашия работен плот? Ако виждате тези щитове на иконите си, тогава има шанс да видите подкана за продължаване всеки път, когато се опитвате да осъществите достъп до приложението на вашия компютър. Просто следвайте тези лесни корекции, за да пропуснете щита от иконата.

Fix 1 - Премахнете отметката от изпълнение като администратор
Иконата на щита всъщност е знакът за административни права при стартиране на приложението.
1. Щракнете с десния бутон върху иконата на работния плот и щракнете върху „Имоти" отново.
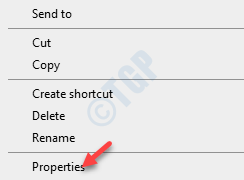
2. След като се отвори Properties, щракнете върху „Съвместимост" раздел.
3. След това, премахнете отметката опцията “Изпълни като администратор“.
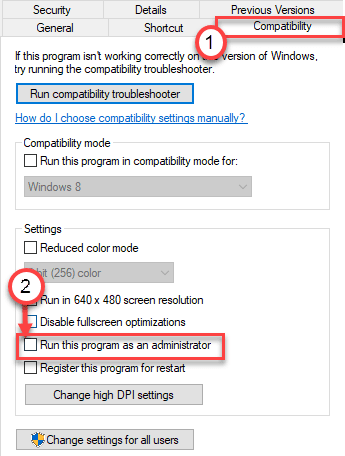
4. Не забравяйте да кликнете върху „Приложи" и "Добре“.
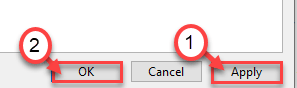
След като направите това, проверете отново иконата.
Fix 2 - Използвайте процеса на планиране на задачи
1. Натисни Клавиш на Windows + S ключове заедно.
2. Тип "Планировчик на задачите“В полето за търсене и кликнете върху„Планировчик на задачите“.

3. След като се отвори, кликнете върху „Създаване на задача ...”.

4. Отидете на „Общ" раздел.
5. Задайте името на програмата според иконата, която се опитвате да промените.

6. След това трябва проверете „Стартирайте с най-високи привилегии“.
7. След това в падащото меню Конфигуриране изберете Windows 10.
8. Кликнете върху Добре.
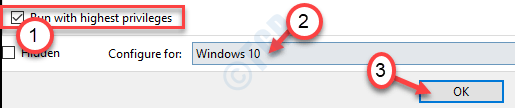
9. Отидете на „Действия”Прозорец.
10. След това кликнете върху „Ново“.
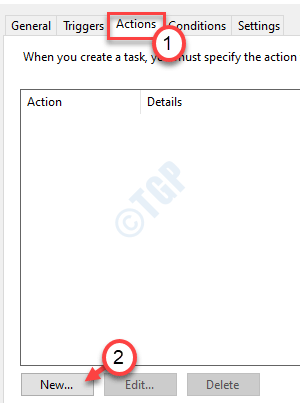
11. В прозореца Ново действие кликнете върху разгледайте.
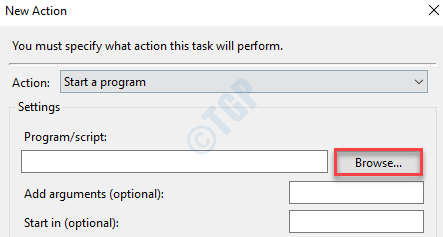
12. Прегледайте целевото местоположение на програмата.
13. Изберете програмата и кликнете върху „Отворете“.
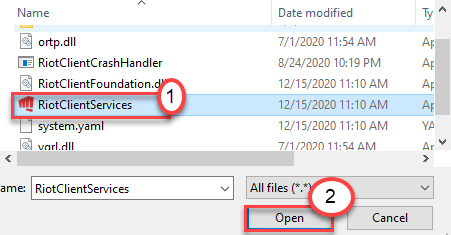
ЗАБЕЛЕЖКА–
В случай, че не знаете какво е точното местоположение на приложението (на иконата), следвайте тези стъпки.
а. Щракнете с десния бутон върху иконата, която се опитвате да промените на работния плот.
б. След това кликнете върху „Имоти“.
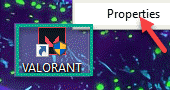
° С. Сега обърнете внимание на местоположението „Target“ на приложението. Това е действителното местоположение на приложението на вашия компютър.

14. Сега щракнете Добре.

15. След това кликнете върху „Условия" раздел.
16. Трябва да махнете отметката от опциите за захранване, за да „Стартирайте задачата само ако компютърът е на променливотоково захранване ”.
17. За да запазите задачата, кликнете върху „Добре“.
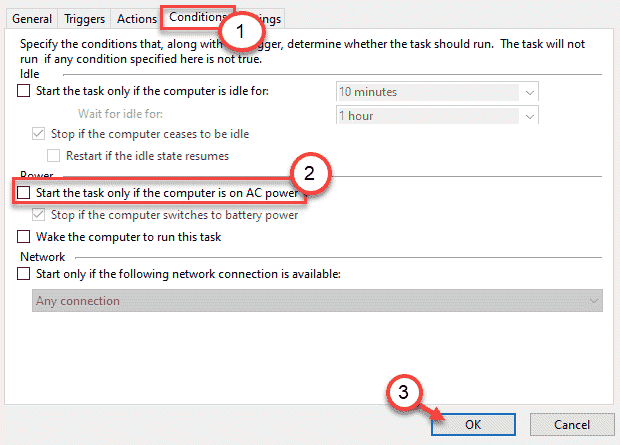
18. Сега, Кликнете с десния бутон на Desktop навсякъде и изберете ново и след това щракнете върху пряк път.
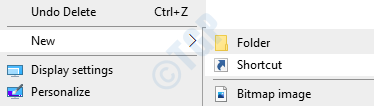
19. В раздела Въведете местоположението на артикула променете по този начин -
schtasks / run / tн име на програмата.
ЗАБЕЛЕЖКА–
Променете „име на програмата”До името на програмата, за която създавате пряк път. Пример - Например, ако правите това за „Valorant“, тогава кодът ще бъде -
schtasks / run / tн Валорант
20. Кликнете върху "Следващия“.

21. Назовете пряк път като първоначалното име на програмата.
22. След това кликнете върху „завършек”, За да завършите прекия път.

Това е! Сега всичко, което трябва да направите, е да промените иконата на новия пряк път. За целта следвайте тези стъпки -
1. Сега щракнете с десния бутон върху новия пряк път, който сте създали (в този случай пряк път е „Valorant“) и кликнете върху „Имоти“.

2. След като се появи прозорецът Properties, отидете на “Пряк път" раздел.
3. Тук кликнете върху „Промяна на иконата ...”, За да промените иконата на пряк път.

4. Ако има съобщение за грешка, кликнете върху „Добре“.
5. След това кликнете върху „Преглед”, За да прегледате местоположението на оригиналното приложение.
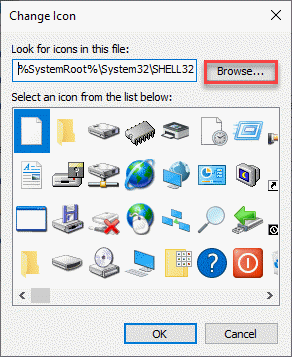
6. Изберете приложението с желаната икона, която искате да подразбирате. (За нашия пример това е „ВАЛОРАНТНО“)
7. След това кликнете върху „Отворете”, За да импортирате иконата.

8. Накрая изберете иконата на програмата.
9. След това кликнете върху „Добре“.

Това ще постави иконата в новия пряк път. Отсега нататък, когато се опитвате да осъществите достъп до приложението, щракнете двукратно върху новия пряк път.
Fix 3 - Променете настройките на UAC
Намаляването на настройките на UAC може да помогне на вашия случай.
1. Просто потърсете „Потребителски акаунти”В полето за търсене.
2. След това кликнете върху „Променете настройките за контрол на потребителския акаунт“.

3. След това плъзнете плъзгача надолу до „Никога не уведомявайте“.
4. Кликнете върху "Добре”, За да запазите тази промяна.

Това трябва да спре досадния ред, който сте имали, докато се опитвате да стартирате приложението.


