Windows 10 се предлага с много интересни функции за своите потребители и една от тях е анимационните ефекти. Това го прави по-привлекателен за вас, докато имате достъп до системата и нейните функции. Например, когато отваряте / затваряте меню или увеличавате / минимизирате прозорец, можете да видите как се случват с избледняващи ефекти. Тези допълнителни анимационни ефекти обаче могат да накарат системата ви да се забави или просто не ги искате, можете да деактивирате анимациите, като използвате долупосочените 3 метода.
Метод 1 - Деактивирайте анимациите в Windows 10 с помощта на приложението Настройки
Етап 1: Кликнете върху Започнете и щракнете върху Настройки разположен над Мощност бутон.

Стъпка 2: В Настройки кликнете върху Улеснен достъп.
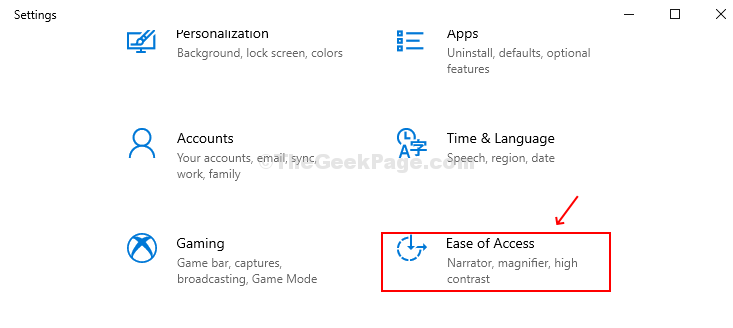
Стъпка 3: Изберете Дисплей опция от лявата страна на прозореца. От дясната страна на прозореца превъртете надолу, за да го намерите Опростете и персонализирайте Windows. намирам Показване на анимации в Windows под това и изключете бутона, за да деактивирате анимациите.
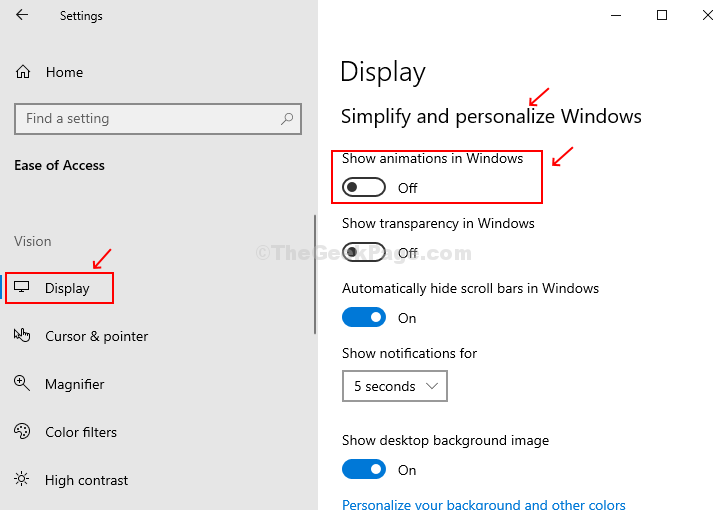
Метод 2 - Деактивирайте анимациите в Windows 10 с помощта на контролния панел
Етап 1: Кликнете върху Започнете в полето за търсене Контролен панел и удари Въведете.

Стъпка 2: В Контролен панел прозорец, намери Център за лесен достъп в Изглед на големи икони и кликнете върху него.
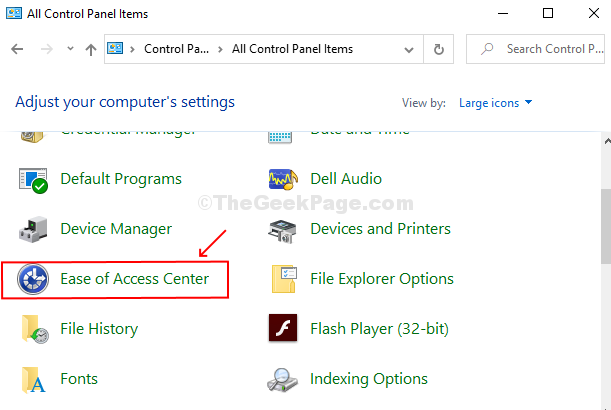
Стъпка 3: Сега, в десния страничен прозорец, превъртете надолу до Разгледайте всички настройки раздел. Под това щракнете върху Направете компютъра по-лесен за виждане.
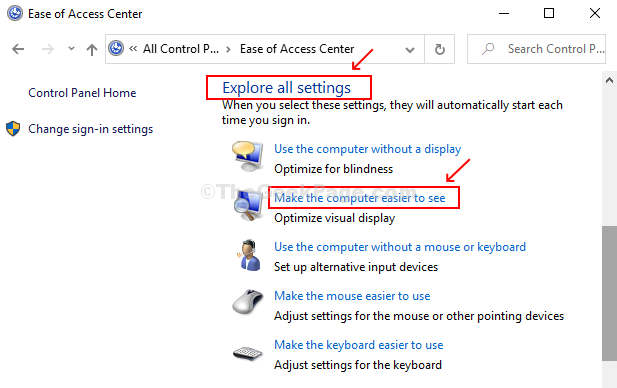
Стъпка 4: Поставете отметка в квадратчето до Изключете всички ненужни анимации (когато е възможно). Кликнете върху Приложи и тогава Добре за да запазите промените.

Метод 3: Деактивирайте анимациите в Windows 10, като използвате системни свойства
Стъпка 1: Натиснете Клавиш на прозорец + R заедно, за да отворите Бягай кутия. Тип sysdm.cpl в полето и удари Въведете да отвориш Системни свойства.

Стъпка 2: В Системни свойства, щракнете върху Раздел Разширени. Кликнете върху Настройки под Раздел за изпълнение.

Стъпка 3: Под Опции за изпълнение кутия, под Визуални ефекти ще намерите списък с опции с отметка до тях. Просто премахнете отметката от 7-те опции, както е показано по-долу:
- Анимирайте контролите и елементите в прозорците
- Анимирайте прозорците при минимизиране и максимизиране
- Избледняване или плъзгане на менютата в полезрението
- Избледняване или плъзгане на подсказките на инструментите в изгледа
- Изчезват елементите от менюто след щракване
- Плъзнете отворените комбинирани кутии
- Гладко превъртане на списъчните полета

Кликнете върху Приложи и тогава Добре бутон, за да запазите промените


