Windows Defender е вграден антивирус за Windows 10, който по подразбиране сканира вашата система във фонов режим за всякакви заплахи. Той анализира всички изтегляния, които правите, използвайки уеб браузъри като Chrome, Edge и т.н. Този процес води до висока употреба на процесора. И така, как да предотвратите Windows Defender да използва твърде много CPU? По-долу сме изброили два метода, чрез които можете да ограничите използването на процесора от Windows Defender в Windows 10.
Метод 1 - Задаване на LImit за използване на процесора на Windows Defender с помощта на PowerShell
Етап 1: Натиснете Клавиш на Windows + X заедно на клавиатурата, за да отворите контекстното меню. Кликнете върху Windows PowerShell (Admin), за да отворите PowerShell команден прозорец.

Стъпка 2: В командния прозорец на PowerShell изпълнете командата по-долу. Това ще покаже текущия максимален лимит за използване на процесора за Windows Defender.
Get-MpPreference | изберете ScanAvgCPULoadFactor
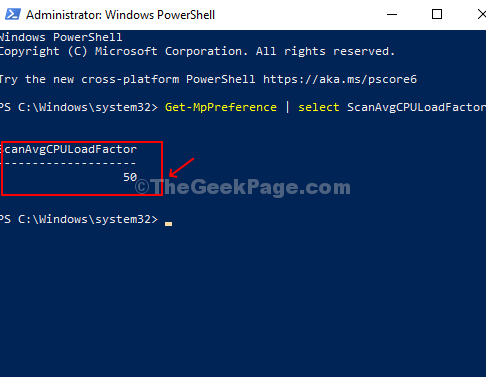
В този случай тя показва 50, което означава, че по подразбиране е зададена на 50%.
Стъпка 3: За да намалите ограничението за използване на процесора за Windows Defender, изпълнете командата по-долу. В този случай сме го променили на 30, което означава, че Windows Defender няма да използва повече от 30% от вашия процесор.
Set-MpPreference -ScanAvgCPULoadFactor 30
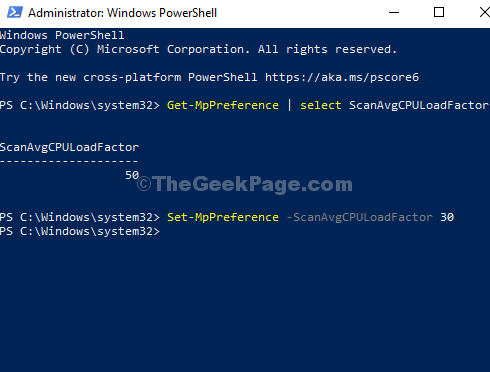
Метод 2 - Задаване на LImit за използване на процесора на Windows Defender с помощта на редактора на системния регистър
Етап 1: Натиснете Клавиш на Windows + R за да отворите полето Run. Тип Regedit в полето и натиснете бутона OK, за да отворите Редактор на регистъра прозорец.

Стъпка 2: В прозореца на редактора на системния регистър отидете до пътя по-долу:
HKEY_LOCAL_MACHINE \ SOFTWARE \ Policies \ Microsoft \ Windows Defender
Сега щракнете с десния бутон върху празния прозорец от дясната страна на прозореца, щракнете върху New и щракнете върху Key.

Създава нова под-ключова папка. Назовете го Сканиране.
Стъпка 3: След това щракнете с десния бутон върху новосъздадения Сканиране папка (под-ключ), щракнете върху New и щракнете върху DWORD (32-битова) Стойност.
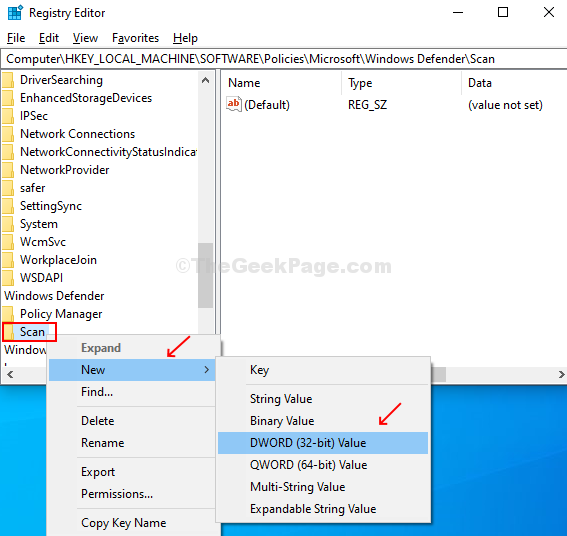
Стъпка 4: Наименувайте стойността на DWORD като AvgCPULoadFactor, щракнете двукратно върху него, за да редактирате ограничението за използване на процесора за Windows Defender 30 и натиснете Добре бутон, за да запазите промените.
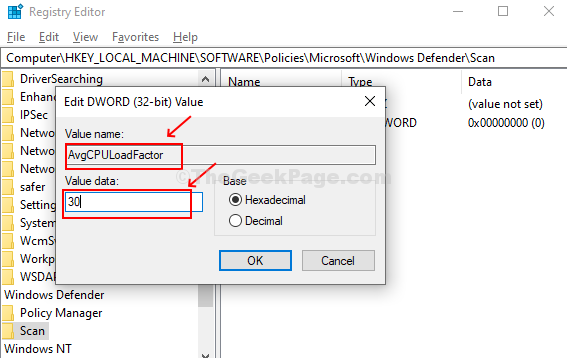
Затворете редактора на системния регистър и рестартирайте системата, за да проверите дали използването на процесора на Windows Defender е намалено или не.

