Видео RAM или графичната карта несъмнено са най-важният хардуерен компонент, който оказва влияние върху цялостната производителност на вашия компютър. Ако имате стандартна графична карта с не толкова много възможности, може да не успеете да играете най-новите игри или да имате достъп до най-новите приложения.
Но работата с недостатъчно RAM може да доведе до по-бавна производителност на системата, намалени честоти на кадрите и други подобни проблеми. Докато надстройката на графичната карта / видео RAM е опция, тя може да стане скъпа за мнозина. Така че, ако търсите алтернатива, можете да увеличите специалната видео RAM в Windows 10, като използвате метода по-долу. Нека да видим как.
Решение: Чрез редактора на системния регистър
Преди да пристъпите към увеличаване на специалната видео RAM, проверете колко специална VRAM е налична. За да проверите наличната VRAM, следвайте стъпките по-долу:
Как да проверите наличната специална VRAM
Етап 1: Щракнете с десния бутон върху която и да е празна област на работен плот и изберете Настройки на дисплея от менюто с десен бутон.

Стъпка 2: В Настройки на дисплея прозорец, отидете от дясната страна на прозореца и под Множество дисплеи кликнете върху Разширени настройки на дисплея.

Стъпка 3: След това, под Показване на информация кликнете върху Показване на свойствата на адаптера за дисплей 1.

Стъпка 4: В Имоти диалогов прозорец под Адаптер, отидете на Информация за адаптера и проверете раздела Специална видео памет. Това е наличното Видео RAM за вашата система.
Тук се вижда като 128MB.

Сега, след като познавате специалната VRAM, преминете към корекцията:
Как да увеличите специалната VRAM с помощта на редактора на системния регистър
Преди да направите промени в системния регистър, уверете се, че сте създайте резервно копие на данните от редактора на системния регистър, за да можете да го върнете обратно, в случай на загуба.
Етап 1: Натисни Win + R клавиши заедно на клавиатурата, за да отворите Изпълнете командата.
Стъпка 2: Сега напишете regedit в полето за търсене и натиснете Въведете за да отворите Редактор на регистъра прозорец.

Стъпка 3: Копирайте долния път и го поставете в Редактор на регистъра адресната лента за достигане до Intel папка:
HKEY_LOCAL_MACHINE \ СОФТУЕР \ Intel
Сега щракнете с десния бутон върху Intel папка, изберете Ново и тогава Ключ.

Стъпка 4: Наименувайте ключа като GMM.
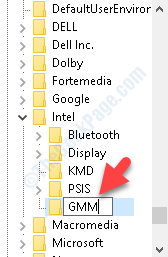
Стъпка 5: Отидете от дясната страна на прозореца и щракнете с десния бутон върху празно място. Сега от менюто с десен бутон изберете DWORD (32-битова) Стойност.

Стъпка 6: Сега преименувайте новата стойност като DedicatedSegmentSize.

Стъпка 7: Щракнете двукратно, за да отворите Редактиране на стойност диалогов прозорец. Отидете на Данни за стойността поле и променете стойността на което и да е 256 MB или 512MB.
Натиснете Добре за да запазите промените и да излезете.

Сега затворете Редактор на регистъра и рестартирайте системата си, за да бъдат ефективни промените. Уверете се, че не го правите Изключвам вашата система, но натиснете Рестартирам вместо това.
Можете да се върнете към Настройки на дисплея и проверете Специална видео памет. Той показва увеличена VRAM сега.


