GPU или с други думи, графичната карта е основата на компютър за игри или всеки компютър, който изисква интензивно използване на графика. Графичните карти са полезни за стрийминг на HD видео, някои приложения като [имейл защитен], Adobe Creative Suite, копаене на криптовалути (биткойн и др.) И др.
Но може да има време, когато производителността на вашата графична карта започне да се изчерпва. Това е времето, когато може да се наложи да надстроите вашата графична карта. Но преди да го направите, трябва да знаете коя графична карта има компютърът ви в момента. Тази информация ще ви спести от разходи за произволна графична карта, която в крайна сметка може да не е полезна.
Ето как да проверите кой модел GPU или графична карта се използва в момента във вашия компютър с Windows 10.
Метод 1: Разберете модела на графичния процесор и графичната карта на вашия компютър с Windows 10, като използвате диспечера на задачите
Етап 1: Щракнете с десния бутон върху Лента на задачите и кликнете върху Диспечер на задачите от контекстното меню.
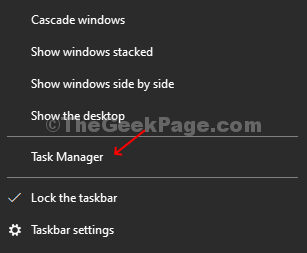
Стъпка 2: В Диспечер на задачите прозорец, щракнете върху производителност, щракнете върху раздела GPU в долния ляв ъгъл на прозореца и прегледайте Модел на графична карта горе вдясно. В този случай е така Intel (R) HD Graphics 520.

Метод 2: Разберете модела на графичния процесор и графичната карта на вашия компютър с Windows 10, като използвате Dxdiag
Етап 1: Кликнете върху прозорци икона, тип Dxdiag в полето за търсене и щракнете върху резултата, за да отворите Dxdiag инструмент за диагностика.

Стъпка 2: Под Dxdiag диагностичен инструмент, щракнете върху диалоговия прозорец Дисплей и той показва Графична карта подробности под Устройство опция в горния ляв ъгъл.
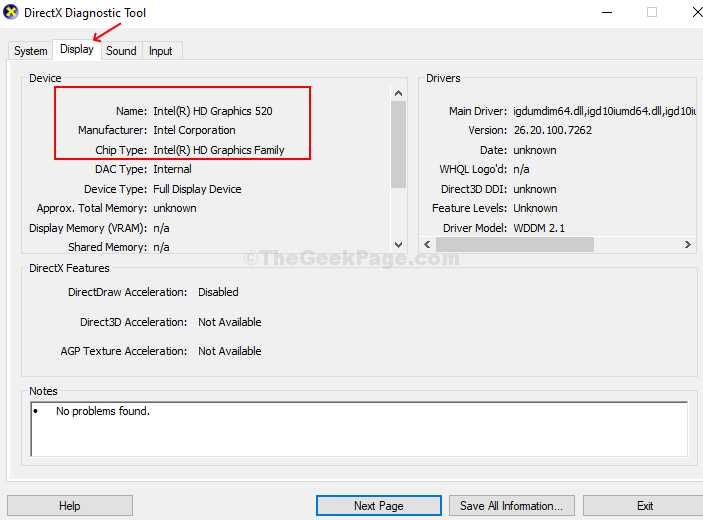
Метод 3: Разберете модела на графичния процесор и графичната карта на вашия компютър с Windows 10, като използвате диспечера на устройствата
Етап 1: Натиснете Windows + X клавиши заедно на клавиатурата, за да отворите контекстното меню, и кликнете върху Диспечер на устройства.
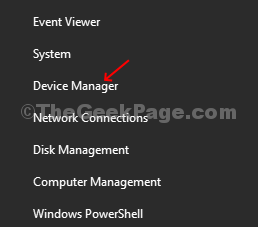
Стъпка 2: В Диспечер на устройства прозорец, отидете на Адаптери за дисплей опция, разгънете я и тя показва Модел на графична карта.
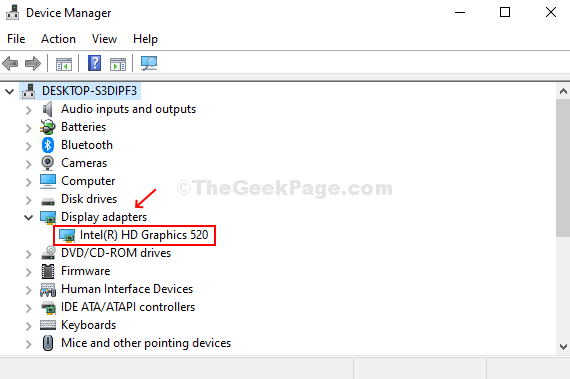
Така че, така можете да намерите името на модела на графичната карта, за да можете да надстроите остарелия си модел до нов и съвместим.


