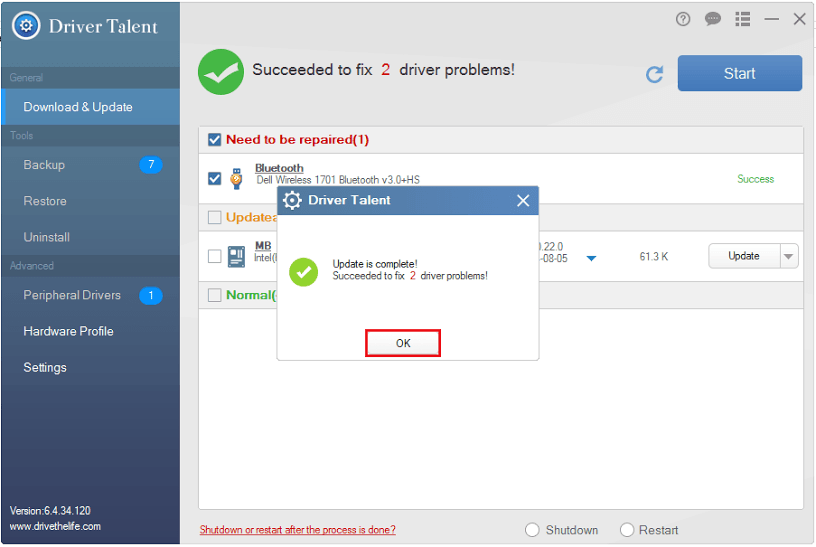Тъй като Windows 10 се инсталира на 110 милиона компютъра, някои потребители започват да докладват за проблеми с хардуерните си драйвери. Засега много драйвери не са съвместими, покварен, счупен, липсващ или остарял. За да избегнете изтеглянето на нови хардуерни актуализации в съответните уебсайтове за хардуер, софтуерите като „Driver Talent“ са полезни за решаване на нашите проблеми.
“Driver Talent” сканира инсталирания хардуер във вашата система, изтегля актуализиране и извършва хардуерни актуализации. Те също така предоставят необходимите функции като архивиране, Възстанови и деинсталиране на опции, свързани с хардуерни драйвери.
Следващите стъпки ще ви насочат как да актуализирате драйвери чрез „Driver Talent“ в Windows 10:
Етап 1:
Изтеглете софтуера от уебсайта http://www.drivethelife.com/free-drivers-download-utility.html. След изтеглянето щракнете двукратно върху „настройка на таланта на драйвера“, за да започнете инсталацията. Кликнете върху „Инсталиране“.

Забележка: Можете да кликнете върху „персонализиране“, за да промените инсталационната директория.
Стъпка 2:
След като инсталацията е успешна, щракнете върху „Започнете сега“.

Стъпка 3:
Driver Talent автоматично ще сканира вашата система, за да провери за остарели, повредени или липсващи драйвери във вашата система. Преди да поправите драйверите, уверете се, че сте създали резервно копие на текущите си драйвери, за да избегнете проблеми, причинени след актуализиране на драйверите.

Щракнете върху „Архивиране“, намиращо се в лявото подменю и след това върху „Старт“, за да архивирате всички текущи хардуерни драйвери.
Стъпка 4:
Щракнете върху „Старт“, за да поправите хардуера (ите). Можете също да изберете други драйвери, които могат да бъдат актуализирани.
Забележка: Ако искате да сканирате драйверите ръчно, кликнете върху „изтегляне и актуализиране“, намиращо се в лявото подменю и след това върху „Старт“, за да поправите проблемите.
Изтеглянето започва автоматично, както е дадено на екранната снимка по-долу:

Стъпка 5:
Щракнете върху „OK“, след като драйверите се актуализират успешно.
Забележка:
Можете да кликнете върху „Настройки“ в лявото подменю и да промените местоназначението „Изтегляне на папка“ и „Папка за архивиране“, както желаете.