Когато натиснем бутона Caps Lock, системата показва изскачащо съобщение с надпис „Caps Lock on“ и пуска звук. Понякога може да е досадно да виждате този звук и да се показва всеки път, когато натискаме бутона Caps lock. Тази статия обяснява различните начини за деактивиране на това аудио и визуално известие при натискане на бутона Caps Lock.
Метод 1: От Настройки
Стъпка 1: Отворете прозорец за изпълнение (Windows + r) и тип ms-настройки: easyofaccess-клавиатура и натиснете Добре

Стъпка 2: Прозорецът за настройки се отваря под Лесен достъп -> Клавиатура. Превключете бутона на Изключи под Пуснете звук всеки път, когато натиснете Caps Lock, Num Lock или Scroll Lock
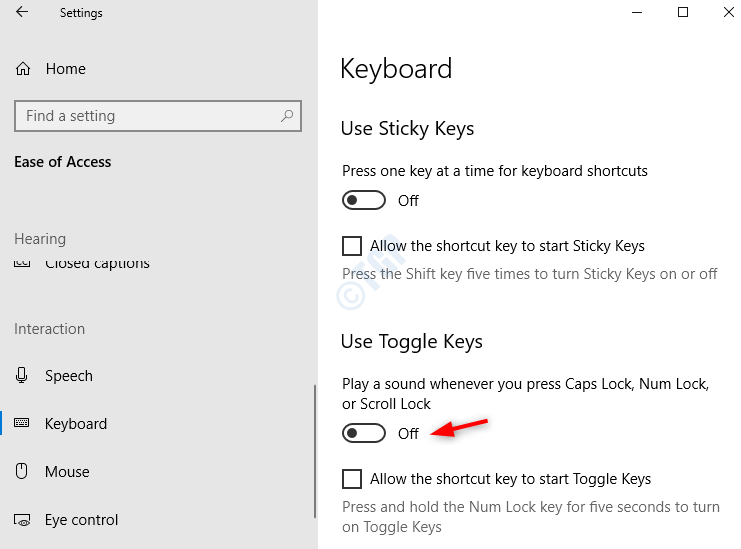
Метод 2: От контролния панел
Стъпка 1: Отворете прозорец за изпълнение (Windows + r) и тип контролирайте достъпа.cpl и натиснете Добре
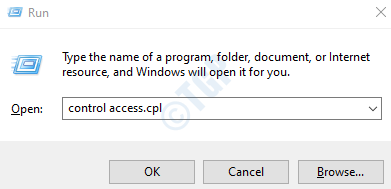
Начин 1: От Улеснете фокусирането върху задачите опция
Стъпка 2: Отваря се прозорецът за лесен достъп в контролния панел. Избирам Улеснете фокусирането върху задачите

Стъпка 3: В Улеснете фокусирането върху задачите прозорец, в раздел Коригиране на времеви ограничения и мигащи променливи раздел,
- Отметнете на Изключете всички ненужни анимации (когато е възможно) опция
- Нагласи Колко дълго трябва да остават отворени диалоговите прозорци за известия на Windows да се 5 секунди (възможно най-ниско)
- Натиснете Приложи
- Кликнете върху Добре

Начин 2: От Направете клавиатурата по-лесна за използване
Стъпка 2: Отваря се прозорецът за лесен достъп в контролния панел. Избирам Направете клавиатурата по-лесна за използване опция

Стъпка 3: В Направете клавиатурата по-лесна за използванепрозорец, в раздел Коригиране на времеви ограничения и мигащи променливи раздел,
- Отменете отметката на Включете Toggle Keys опция
- Отменете отметката на Включете Toggle Keys, като задържите натиснат бутона NUMLOCK за 5 секунди
- Натиснете Приложи
- Кликнете върху Добре

Метод 3: Оптимизиране на свойствата на адаптера на дисплея
1. Търсене Вижте разширена информация за дисплея в полето за търсене на Windows 10.
2. Сега кликнете върху резултата от търсенето.

3. Кликнете върху Показване на свойствата на адаптера.
4. Кликнете върху Конфигурации на екрана раздел.
5. Уверете се Активирайте екранното показване се проверява.
6. Под “Настройки на индикатора за NumLock и CapsLock” раздел, потърсете „Докато цифровото заключване или заключването с главни букви е ВКЛЮЧЕНО“ изберете секцията „Показване на индикатора за няколко секунди“ опция.
Това е всичко. Надявам се, че ви е харесало да четете тази статия.
