Discord се превърна в познато име в игралната индустрия, тъй като се представя като платформа за социални медии, обслужваща геймъри, стримери и др Но понякога раздорът може изобщо да не се отваря на вашия компютър. И така какво да правя? Не се притеснявайте Обикновено, просто след като убиете процеса на раздори, повторното му стартиране ви помага да разрешите проблема. Следвайте тези лесни стъпки, за да разрешите проблема на вашия компютър.
Fix 1 - Край на процеса на раздора
Просто убийте текущия процес на раздори веднъж и след това го стартирайте отново.
1. Просто напишете „cmd”В лентата за търсене.
2. След това, Кликнете с десния бутон На "Командния ред“На повишения резултат от търсенето и след това щракнете върху„Изпълни като администратор“.

3. За да убиете процеса на раздор, поставете тази команда и натиснете Enter.
taskkill / F / IM discord.exe
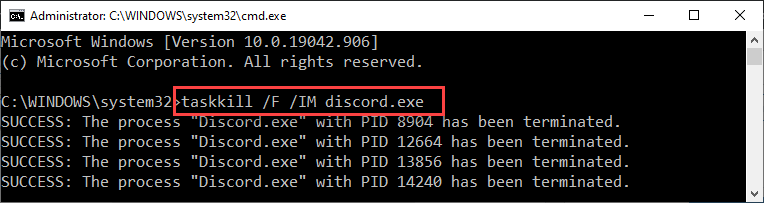
Сега всички обработени Discord ще бъдат прекратени един по един. Затворете командния ред.
Стартирайте Discord и го проверете отново.
ЗАБЕЛЕЖКА–
Ако видите в терминала съобщение за грешка „Процесът„ Discord.exe “с PID 1328 не може да бъде прекратен“, можете да направите това -
1. Натисни Клавиш на Windows + X ключове заедно.
2. След това кликнете върху „Диспечер на задачите”За достъп до него.
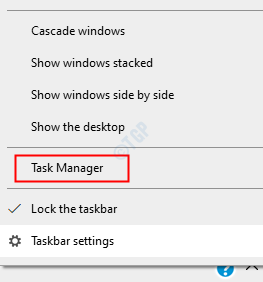
3. В екрана на диспечера на задачите открийте „Раздори”Процес.
4. След това щракнете с десния бутон върху „РаздориПроцес и кликнете върху „Последна задача”За да го убие.
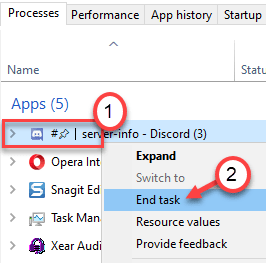
Процесът по раздора ще бъде прекратен.
Fix 2 - Изчистете временната папка на Discord
Друго решение на този проблем е да изчистите временните данни за приложенията на Раздора.
1. Просто натиснете Windows ключ и R ключ заедно.
2. След това напишете тази команда за достъп до папката appdata на вашия компютър.
% appdata%
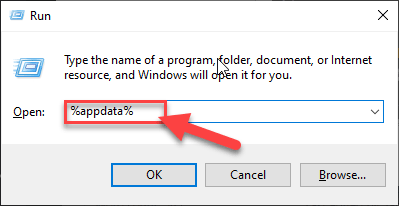
[ЗАБЕЛЕЖКА–
В случай, че не можете да осъществите достъп до папката Appdata на вашия компютър, това означава, че скритите елементи не се виждат на вашия компютър.
За да го активирате, следвайте тези три стъпки ~
а. Отворете File Explorer на вашия компютър.
б. След това кликнете върху „Изглед”В лентата с менюта. След това кликнете върху „Настроики“.

° С. След това в раздела „Преглед“ трябва да изберете опцията, която казва „Показване на скрити файлове, папки и устройства“.

д. Не забравяйте да кликнете върху „Приложи”И на„Добре“.

След като изпълните тези стъпки, опитайте да отворите папката ‘AppData’ с Run.
]
3. След като се отвори папката „Appdata“, потърсете „раздор”Папка.
4. След това щракнете с десния бутон върху „раздорИ кликнете върху „Изтрий”, За да премахнете папката.

5. След това отново натиснете Клавиш на Windows + R.
6. След това напишете този адрес в терминала Run и натиснете Въведете.
% localappdata%

7. В тази папка се опитайте да намерите папката ‘Discord’.
8. Точно както преди, щракнете с десния бутон върху него и след това щракнете върху „Изтрий“.

След като направите всичко това, опитайте да влезете отново в Discord.
Fix 3 - Проверете дали използвате прокси мрежа
Можете да деактивирате повредените настройки на прокси във вашата система, за да разрешите проблема.
1. Натиснете Клавиш на Windows + R за да отворите Бягай прозорец.
2. В Бягай прозорец, напишете „inetcpl.cpl”И след това удари Въведете.
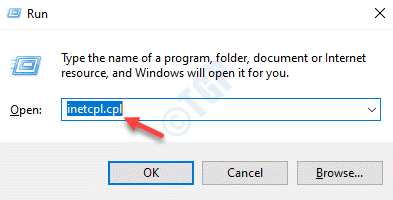
The Интернет свойства ще се отвори прозорец.
3. В Имоти прозорец, отидете на „Връзки”Раздел.
4. След това кликнете върху „LAN настройки“.

5. В Настройки на локалната мрежа (LAN) прозорец, премахнете отметката опцията “Използвайте прокси сървър за вашата LAN“.
6. За да запазите това, кликнете върху „Добре”, За да запазите настройките.
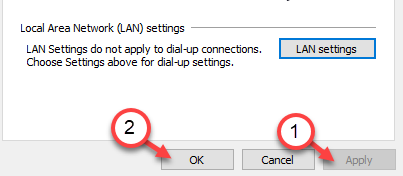
7. Накрая кликнете върху „ПриложиИ след това щракнете върху „Добре“.
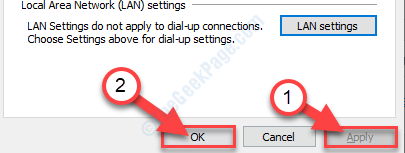
Това трябва да свърши работа. Повторно стартирайте Discord и го проверете.
Fix 4 - Деинсталирайте и преинсталирайте Discord
Крайната мярка за отстраняване на проблема е да деинсталирате и преинсталирате Discord.
1. Отначало щракнете с десния бутон върху Икона на Windows и след това кликнете върху „Бягай”За достъп до терминала.
2. Когато се появи терминалът Run, запишете това и натиснете Въведете.
appwiz.cpl
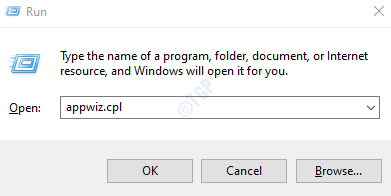
4. Когато преобладава екранът с програми и функции, просто потърсете „Раздори”Приложение в списъка с инсталирани приложения.
5. След това щракнете с десния бутон върху него и след това щракнете върху „Деинсталирайте“.

6. След това отидете на Страница за изтегляне на Discord.
7. Сега кликнете върху „Изтеглете за Windows“.

8. Стартирайте инсталатора на вашия компютър, за да инсталирате бързо Discord.

След като бъде инсталиран, можете лесно да получите достъп до Discord отново.
Влезте с вашите идентификационни данни.
Алтернативни поправки -
Има няколко корекции, които можете да опитате, ако някоя от гореспоменатите корекции не работи.
1. Актуализирайте компютъра си. Проверете дали има изчакваща актуализация на Windows за вашата система.
2. Понякога е възможно сървърите на Discord да не работят поради някаква причина.
3. Актуализирайте Discord и проверете дали това работи.
4. Опитайте се да използвате Discord от вашия браузър.
а. Отворете прозореца на браузъра и потърсете „Раздори“.
б. Кликнете върху „Отворете Discord във вашия браузър”За достъп до Раздора в браузъра.

5. Проверете дали настройките за дата и час са зададени правилно.


