PerfLogs или дневникът, базиран на производителността, се използва за диагностика на случващото се с Windows, когато се използва за различни цели. Всички тези регистрационни файлове се събират от ОС, като се използва интегрирана система за регистриране в Windows. След това тези дневници се съхраняват в папки и не могат да се виждат от потребителите.
И така, това е операционната система Windows 10, която съхранява всичките си регистрационни файлове в папката PerfLogs (създадена от OS as споменати по-горе) и тези регистрационни файлове съдържат информация, свързана с всякакви системни проблеми, производителност доклади. и всяка друга важна информация, която може да се използва за анализ.
Къде се намира папката
Папката може да бъде намерена в основната директория (основна директория), където е инсталирана ОС. Обикновено това е C устройството за повечето потребители, но може да се различава за много други потребители. И така, пътят е - % SYSTEMDRIVE% \ PerfLogs. Този път обаче е скрит и изисква достъп от администратора за достъп.
Как да чета файловете PerfLogs
За да прочетете файловете, намиращи се в папката PerfLogs, трябва да използвате приложението Performance Monitor от Windows 10. Това приложение може също така да получи регистрационните файлове от PerfLogs и да предложи по-ясен изглед. Приложението може също да стартира вашата диагностика. Нека да видим как.
Етап 1: Придвижете се до Започнете бутон на вашия работен плот (намира се в долния ляв ъгъл на екрана) и въведете Монитор на производителността.

Стъпка 2: Щракнете с левия бутон върху резултата, за да отворите Монитор на производителността ап.
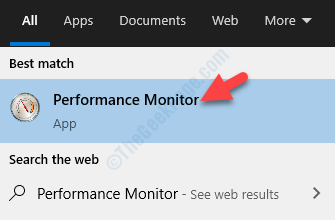
Стъпка 3: Когато приложението се отвори, отидете на Набори за събиране на данни от лявата страна на прозореца и щракнете върху стрелката до него, за да разширите раздела.

Стъпка 4: Сега изберете Дефинирано от потребителя, отдолу, щракнете с десния бутон върху него и изберете Ново от менюто с десен бутон.
След това кликнете върху, Набор за събиране на данни от подменюто.
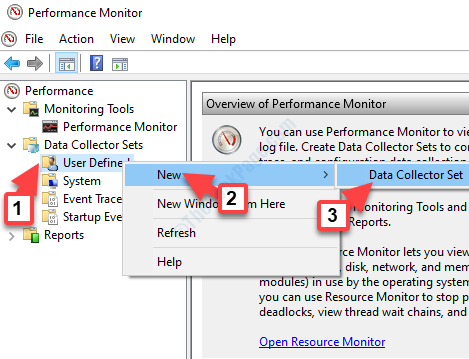
Стъпка 5: Отваря Създайте нов набор от събиране на данни съветник. Следвайте инструкциите в съветника, за да създадете нов шаблон.

Стъпка 6: След като настроите шаблона, той незабавно ще събира данни и ще ги съхранява в PerfLogs папка.
Ако отидете до папката ръчно, ще получите регистрационните файлове, като използвате посочения по-долу път:
C: \ PerfLogs \ System \ Diagnostics \\ ComputerName_Date-000001
Ще намерите a Reports.html файл в папката, който може да се отвори във всеки браузър и ще покаже резюмето на дневниците за изпълнение по-ясно и в по-добър формат за разбиране.
*Забележка -PerfLogs папката може да бъде изтрита безопасно, но не забравяйте, че всеки път, когато изтриете папката, тя ще бъде автоматично създадена от ОС.


