Когато влезете във вашия компютър с Windows 10, не намирате нито един от предварително запазените файлове на вашия работен плот и вместо това виждате съобщение за грешка „C: \ Windows \ system32 \ config \ systemprofile \ Desktop не е налице“. Това означава, че вашата папка на работния плот липсва или не може да бъде осъществена. Естествено, ще изпаднете в паника и ще се чудите дали всички файлове на работния плот са изтрити.
Има обаче малко притеснения, тъй като това е често срещана грешка и може лесно да бъде отстранена. Преди да опитате корекцията, трябва да проверите дали дискът е свързан по правилния начин. ако местоположението е на този компютър или проверете дали интернет е свързан, ако местоположението е в мрежа. Но ако местоположението не е открито, има вероятност то да бъде изтрито.
Така че, нека видим как да разрешим този проблем.
Решение: Използване на същото местоположение на системния профил
Етап 1: Натисни Клавиш на Windows + E заедно на клавиатурата, за да отворите File Explorer. Сега отидете на долното местоположение стъпка по стъпка:
- C Карам
- Windows
- system32
- конфиг
- systemprofile
*Забележка: Ако видите поп, който казва, че нямате достъп до местоположението, просто кликнете върху
на продължи бутон, за да продължите.
Стъпка 2: След като стигнете до местоположението, щракнете с десния бутон някъде в празното място вдясно, щракнете върху Новои изберете Папка от контекстното меню.
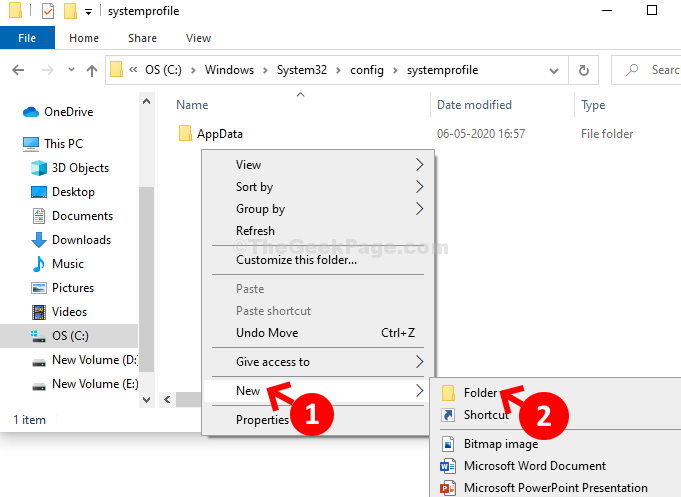
Стъпка 3: Наименувайте новата папка като работен плот и това е. Рестартирайте компютъра, за да върнете местоположението на работния плот и предварително запазените файлове.

Но ако файловете на работния плот са повредени, можете да стартирате проверка на диска.
Метод 2: Стартирайте Проверка на диска за повредени файлове
Етап 1: Натисни Клавиш на Windows + E за да отворите File Explorer, кликнете върху Този компютър пряк път от лявата страна на прозореца, щракнете с десния бутон върху ° С шофирайте и изберете Имоти от менюто. Тук избрахме ОС (C :) и тогава Имоти.
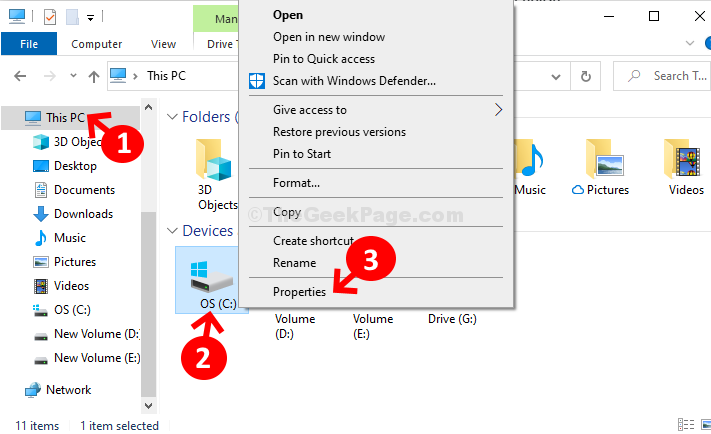
Стъпка 2: В Имоти прозорец, щракнете върху Инструменти и щракнете върху Проверете бутон.

Стъпка 3: Ще се появи подкана с името, Проверка на грешки (OS (C :)). Кликнете върху Сканиране на устройство опция.

Сега нека сканирането да завърши. След като приключи, ще се покаже подкана, казваща „Вашето устройство беше сканирано успешно”И сте готови.

