В Windows 10 има няколко папки, които са създадени от системата по подразбиране. Тези папки (напр. Работен плот, документи, изтегляния и др.) ) са в диска C: \ обикновено. Като добра практика трябва да запазим място в задвижването C, за да може системата да работи ефективно. Но понякога в крайна сметка използваме по-голямата част от пространството в C: \ устройството забавя работата на компютъра. Така че това, което можем да направим, е да преместим тези папки в друго налично устройство. Тази статия ще ви насочи за това как да направите смяна на тези папки.
Как да направите копие на Desktop / Downloads в друго устройство в Windows 10.
Тук използвам една от създадените от системата папки по подразбиране (Desktop) в този пример.
Стъпка 1: Отворете File Explorer.
Натиснете WinKey + E.
След като се отвори, щракнете с десния бутон върху работен плот папка и щракнете Имоти.

Стъпка 2: В Properties отворете Местоположение раздел.
Щракнете Ход както е показано на изображението по-долу.

Стъпка 3: След щракване Ход, можете да създадете папка, в която да се копира работният плот.
За това кликнете Нова папка и го създайте, като дадете име като „DesktopCopy ”.
Изберете тази новосъздадена папка и щракнете Изберете папка.

Стъпка 4: След като изберете папката, това ще ви подскаже дали искате да преместите всички файлове на ново място?
Щракнете Да.
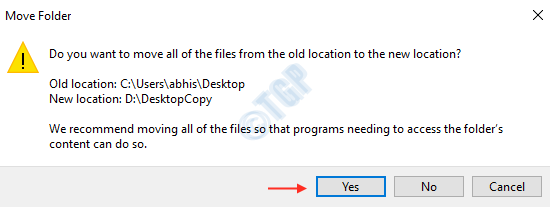
Ех! Успешно създадохте копие на папка Desktop в D: \ DesktopCopy както е показано по-долу.
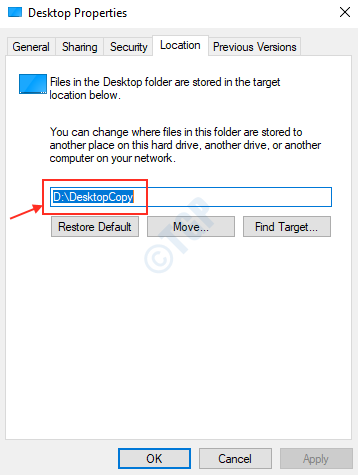
Ако искате да възстановите работния плот отново, продължете да четете.
Стъпка 1: Щракнете с десния бутон върху работен плот папка.
Кликнете върху Местоположение и след това щракнете върху Възстанови по подразбиране.
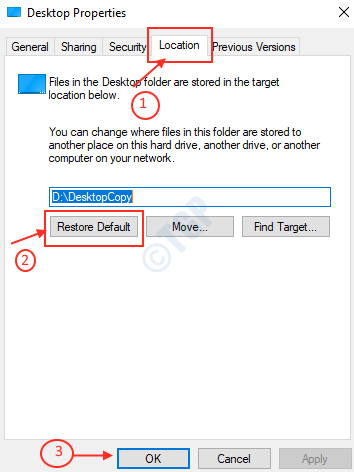
Стъпка 2: Ще ви попита дали искате да го създадете?
Щракнете Да.

Стъпка 3: Щракнете Да за преместване на файлове от друго устройство в ° С:\ местоположение на устройството.
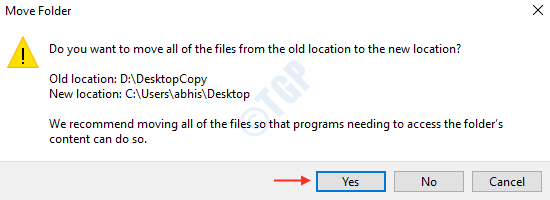
По този начин можете да възстановите папката по подразбиране обратно на първоначалното й местоположение.
Надявам се, че този урок ви е помогнал по някакъв начин.
Благодаря ти!


