Sticky Key е функция, която се предоставя от Windows, където потребителят може да натиска един клавиш наведнъж за клавишни комбинации. Да кажем, че ако искаме да направим екранна снимка, натискаме Windows + prtsc ключове заедно. Когато функцията Sticky keys е активирана, можем да натиснем Windows ключ следван от ключ prtsc за да направите екранна снимка.
В тази статия нека обсъдим различните начини за изключване на лепкавите клавиши в Windows 10.
Метод 1: Използване на клавиш Shift
Натисни Бутон Shift 5 пъти подред за да деактивирате Sticky Keys
Имайте предвид, че този метод може да не работи винаги
Метод 2: Натискане на произволни два клавиша заедно
Ние можем натиснете произволни два клавиша на клавиатурата по същото време за да деактивирате Sticky бутоните
Имайте предвид, че този метод може да не работи винаги
Метод 3: От Настройки
1. Отворете прозореца за изпълнение (Windows + r) и тип ms-настройки: easyofaccess-клавиатура и натиснете Въведете

2. В Настройки–> Лесен достъп -> Прозорец на клавиатурата, който се показва, Превключване бутона за изключване на Sticky Keys
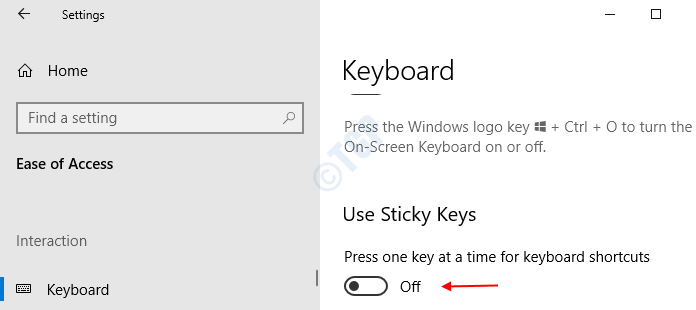
Можете да видите, че Sticky Keys вече са деактивирани
Метод 4: От контролния панел
1. Отворете прозореца за изпълнение (Windows + r) и тип контролирайте достъпа.cpl и натиснете Въведете
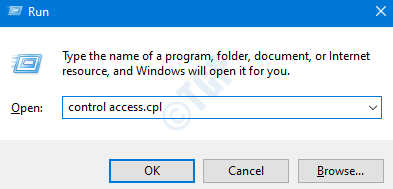
2. В появилия се прозорец (Контролен панел -> Лесен достъп -> Център за лесен достъп) изберете опцията Направете клавиатурата по-лесна за използване
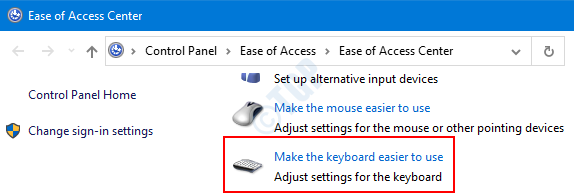
3. В прозореца Направете клавиатурата по-лесна за използване което се отваря, под Улеснете въвеждането раздел,
- Отменете отметката на Включете Sticky Keys
- Натиснете Добре

Сега Sticky Keys ще бъдат деактивирани.
Метод 5: Извършване на промени в системния регистър за деактивиране
1. Отворете прозореца за изпълнение (Windows + r) и тип regedit и натиснете Въведете

2. В прозореца на редактора на системния регистър въведете или копирайте, поставете или прегледайте HKEY_CURRENT_USER \ Контролен панел \ Достъпност \ StickyKeys местоположение

3. Намерете Знамена, Щракнете с десния бутон върху Знамена и кликнете върху Промяна
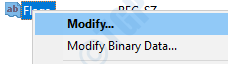
4. В Редактиране на низ прозорец,
- Под Данни за стойността въведете 506 да се деактивирайте Sticky Keys
- Натиснете Добре

Това е всичко. Сега можете да видите, че Sticky Keys са деактивирани.
Метод 6: Забранете завинаги лепкавите ключове
1. Отворете прозореца за изпълнение (Windows + r) и тип regedit и натиснете Въведете

2. В прозореца на редактора на системния регистър въведете или копирайте, поставете или прегледайте HKEY_CURRENT_USER \ Контролен панел \ Достъпност
3. Щракнете с десния бутон върху възела на системния регистър Достъпност, и Преименувайте или Изтрий то.
Виждаме, че Sticky бутоните вече са трайно деактивирани.
Моля, използвайте този метод, ако е абсолютно необходим.
Надявам се, че това е информативно! Благодаря за четенето. Уведомете ни в раздела за коментари, кой от тези методи ви подхожда най-добре.


