Ако сте администратор на ИТ поддръжка, понякога може да попаднете на ситуация, при която процесът на услугата Windows да виси на „Спиране" или "Не отговаря“. След това ще трябва да убият Windows, който виси при спиране.
Тази ситуация възниква, когато се опитате да спрете услуга, но тя не ви позволява. Също така бутоните за управление на услугата са замразени и следователно нямате право да спирате услугата от диспечера за управление на услуги / services.msc. Въпреки че можете да рестартирате компютъра си с Windows 10 и да проверите дали той разрешава проблема, той може да не работи през повечето време. Вместо да рестартирате сървъра, можете да опитате да убиете услугата Windows, която виси при спиране. Нека да видим как.
Метод 1: Използване на Taskkill в командния ред
Разберете името на услугата
Етап 1: Щракнете с десния бутон върху Започнете и изберете Бягай за стартиране на Изпълнете командата прозорец.

Стъпка 2: В Изпълнете командата прозорец, напишете услуги.msc и удари Въведете за да отворите Обслужване управител.

Стъпка 3: В Услуги прозорец, потърсете услугата, която е закачена.
Запишете си Обслужване име.
*Забележка - Например, изправени сме пред проблем с Realtek аудио и така щракнахме два пъти върху Аудио услуга на Realtek.

След това в Аудио услуга на Realtek диалогов прозорец, отбелязахме Обслужване име, което е RtkAudioService.
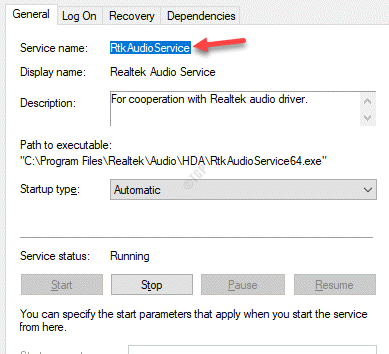
Разберете услугата PID и убийте PID
Етап 1: Натисни Win + R клавишни комбинации, за да отворите Изпълнете командата прозорец.
Стъпка 2: В полето за търсене въведете cmd и натиснете Ctrl + Shift + Enter клавиши заедно, за да се отворят Командния ред в администраторски режим.

Стъпка 3: Копирайте и поставете командата по-долу в Командния ред (администратор) прозорец:
sc queryex име на услугата
*Забележка - Заменете маркираната част с услугата, посочена от вас по-горе.
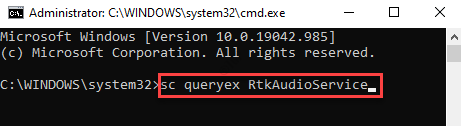
Стъпка 4: Отбележете PID на услугата.
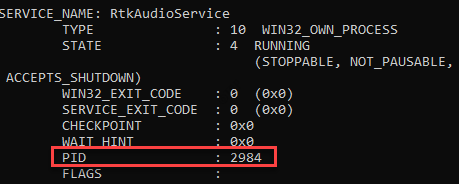
Стъпка 5: Сега, в същия повишен Командния ред прозорец, изпълнете командата по-долу и натиснете Въведете:
taskkill / f / pid [PID]
*Забележка - Заменете маркираната част с PID копирахте в Стъпка 4.

Стъпка 6: При успешно завършване на процеса ще получите следното съобщение:
Процесът с PID XXXX е прекратен
*Забележка - Уверете се, че сте убили правилния процес, а не критична услуга на Windows, която може да принуди компютъра ви да се рестартира автоматично.
Метод 2: С спиране на услугите на Windows с помощта на PowerShell
Windows PowerShell е друга опция, чрез която можете да принудите да спрете услугата. Ето как:
Етап 1: Щракнете с десния бутон върху Започнете меню и изберете Windows PowerShell (Администратор).

Стъпка 3: Копирайте и поставете командата по-долу в Windows PowerShell (администратор) и удари Въведете за да получите списък с услуги в състояние на спиране:
Get-WmiObject -Class win32_service | Where-Object {$ _. State -eq 'stop pending'}

Стъпка 4: Сега можете да прекратите процесите на всички открити услуги, които използвате Стоп-процес кратка команда.
Можете да създадете цикъл, като добавите и двете операции и да получите команда, която автоматично убива всички останали сервизни процеси.
Метод 3: Чрез търсене на процес на закачане в Resource Monitor
Resource Monitor е друго приложение, което може да ви помогне да намерите процеса, който е причинил увисване на процеса. Нека да видим как:
Етап 1: Щракнете с десния бутон върху Започнете и изберете Бягай.

Стъпка 2: Това ще отвори Изпълнете командата кутия.
Тук напишете Resmon в полето за търсене и натиснете Въведете за да отворите Монитор на ресурси ап.

Стъпка 3: Изберете процесор и потърсете заседналия процес.
Щракнете с десния бутон върху процеса и изберете Анализирайте веригата за изчакване.

Стъпка 4: В Анализирайте веригата за изчакване прозорец, ще видите, че избраният от вас процес чака друг процес.
Изберете нишка / и на процеса и кликнете върху Краен процес бутон по-долу.
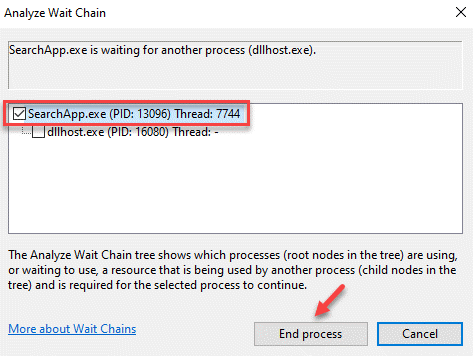
*Забележка - Не е нужно да го убивате, ако чакате svchost.exe или друг процес.
Можете също така да анализирате веригата на изчакване за този процес.
Потърсете PID на процеса, който файлът svchost.exe чака и го прекратете.
Метод 4: Чрез убиване на закачен процес с помощта на Process Explorer
Дори ако сте локален администратор, може да нямате разрешения за някои процеси и в резултат на това може да не успеете да убиете някои процеси, които са подравнени с СИСТЕМА. Следователно, за да прекратите подобни процеси, трябва да предоставите достатъчно разрешения на локалните администратори. За това бихте помогнали на две комунални услуги - psexec.exe и ProcessExplorer.
Етап 1: Посетете връзката по-долу (официалната страница за изтегляне на Microsoft), за да изтеглите Process Explorer ап.
https://docs.microsoft.com/en-us/sysinternals/downloads/process-explorer
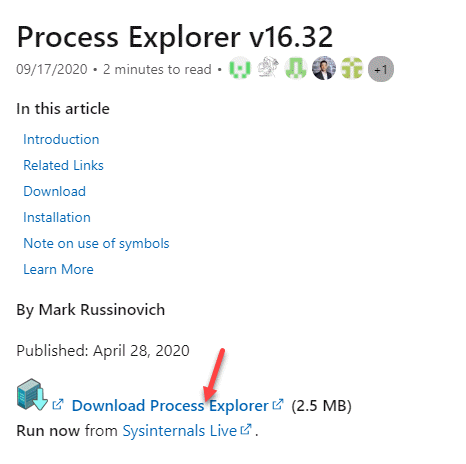
Стъпка 2: Отвори Цип и плъзнете procexp.exe файл на работния плот.
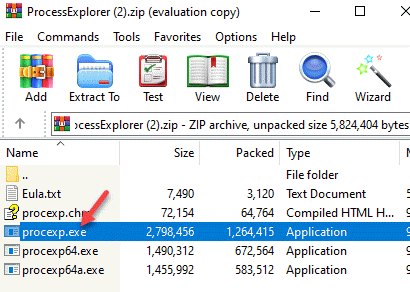
Стъпка 3: Сега щракнете с десния бутон върху него и изберете Изпълни като администратор.

Стъпка 4: Когато в Process Explorer прозорец, отидете от лявата страна на прозореца и отдолу Процес, изберете процеса, който е спрян за спиране.
Щракнете с десния бутон върху него и изберете Имоти.

Стъпка 5: В Имоти диалоговия прозорец, изберете Услуги и щракнете върху Разрешения.
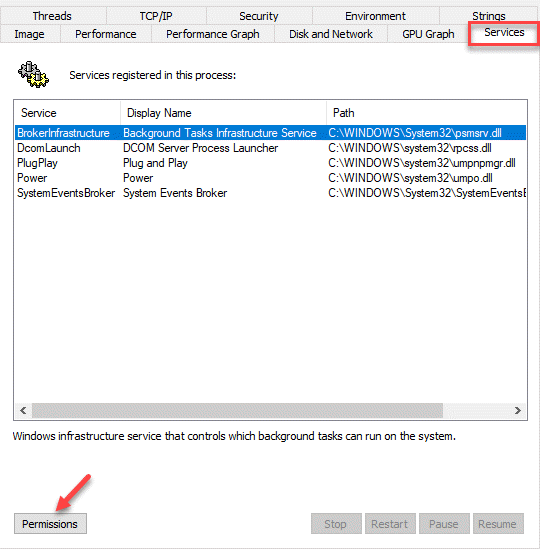
Стъпка 6: Сега, в Разрешения диалогов прозорец под Сигурност, отидете на Имена на групи или потребители поле и изберете Администратори.
След това отидете на Разрешения за администратори поле и проверете Позволява кутия до Пълен контрол.
Натиснете Добре за да запазите промените.
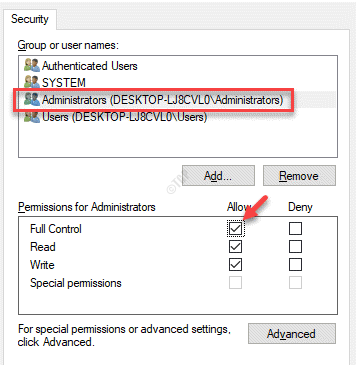
Стъпка 7: Натиснете Добре отново Имоти прозорец, за да приложите промените и да излезете.
Сега опитайте да убиете услугата за Windows, която виси Спиране.
Много потребители също са докладвали, понякога просто рестартиране на вашата система може да помогне за отстраняването на проблема. Ако проблемът продължава, свържете се с поддръжката на Microsoft и го насрочете за някой нечетен час и понякога трябва да отстрани проблема.


