Много пъти може да откриете, че мишката или клавиатурата на вашия компютър или лаптоп не функционират правилно. Например, много пъти даден клавиш или комбинация от клавиатурата може изведнъж да спрат да функционират.
Един такъв проблем е „Shift + 2”Не работи на клавиатурата на компютър с Windows 10. Известно е, че тази комбинация създава символа @. Понякога може да започне да пише грешни символи или може просто да спре да работи. За щастие обаче това може да бъде поправено. Нека да видим как.
Метод 1: Чрез езикови настройки
Етап 1: Кликнете върху Започнете на вашия работен плот и въведете Език. Сега щракнете двукратно върху резултата, за да отворите езиковите настройки.

Стъпка 2: The Езикови настройки прозорец се отваря с Език опция вляво. Сега, от дясната страна на прозореца, превъртете надолу и под Предпочитани езици, ще видите вече инсталираните езици.
Тук трябва да инсталираме Английски (САЩ) език. Така че, за това кликнете върху + символ до Добавете предпочитан език опция.

Стъпка 3: Сега напишете
Английски в полето за търсене и превъртете надолу, за да потърсите Английски (САЩ). Щракнете двукратно върху него, за да инсталирате езика.
Стъпка 4: След това поставете отметка в квадратчето до Задайте като мой език на показване (това не е задължително, т.е. само ако искате да зададете езика като език за показване) и кликнете върху Инсталирай на дъното.

*Забележка: Докато изтегляте и инсталирате езика, уверете се, че вашата интернет връзка е активна.
Стъпка 5: Сега изберете езика - Английски (САЩ) и щракнете върху стрелката нагоре, за да го зададете като език по подразбиране.

Стъпка 6: Това ще се движи Английски (САЩ) в началото на списъка. Вече можете да изберете другия език - Английски (Индия) и кликнете върху Премахване бутон, за да изтриете този език.

Това трябва да реши проблема. Ако срещате проблеми с инсталирането на английски (САЩ), следвайте втория метод.
Метод 2: Чрез услуги
Етап 1: Кликнете върху Започнете бутон на вашия работен плот и напишете Услуги в полето за търсене. Сега щракнете двукратно върху резултатите, за да отворите Услуги прозорец.
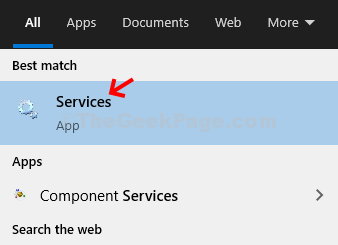
Стъпка 2: В Услуги прозорец, от дясната страна, под Име колона, търсете Актуализация на Windows. Сега щракнете двукратно върху него, за да отворите Имоти прозорец.
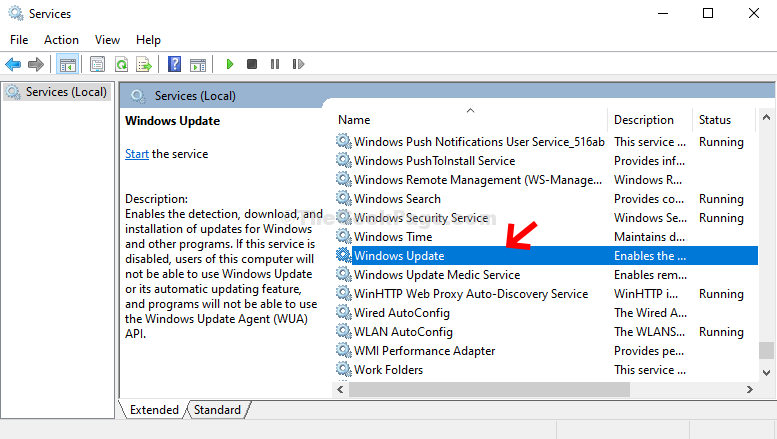
Стъпка 3: В Имоти прозорец, под Общ, отидете на Тип стартиране и го задайте на Ръчно. Кликнете върху Приложи.

Стъпка 4: Сега, под Състояние на услугата кликнете върху раздела Започнете бутон. Кликнете върху Добре.

Сега трябва да можете да инсталирате езика в Настройки правилно.
Това е всичко и сега, когато натиснете Shift + 2 клавиши заедно на клавиатурата, тя ще генерира @ символ.


