Понякога редактирането на настройките на системния регистър по определена причина може да бъде рисковано и в такива случаи редактирането на настройките на груповите правила е много по-безопасен залог. Въпреки че настройките на системния регистър понякога не могат да бъдат върнати в първоначалното състояние, настройките на груповите правила могат лесно да бъдат върнати. Редакторът на групови правила е конзола за управление от Microsoft, която ви помага да конфигурирате и редактирате груповите правила. Тя ви позволява да редактирате настройките за потребителя и компютъра за локален компютър или компютър в мрежа. Това може да се използва за извършване на промени в различни аспекти на операционната система.
Редакторът на групови правила обаче не е вграден във версиите на Windows 10 Home и е достъпен само във версията на Windows 10 Pro. Версията на Windows 10 Home също пропуска няколко други неща като ефективността на управлението на мрежата и отдалечения работен плот. Независимо дали става въпрос за Windows XP, Windows 7, 8, 0 или Windows 10, домашните версии на всички тях не се предлагат с редактора на групови правила. Следователно, когато се опитате да отворите редактора на групови правила на някоя от тези версии на Windows, ще видите
gpedit.msc не е намерен грешка.Това наистина е основен недостатък на версиите Home, тъй като редакторът на групови правила е важен за управлението на настройките на локалния компютър. Има обаче начини, по които можете да активирате Gpedit.msc в изданието на Windows 10 Home.
Метод 1: Активирайте GPEdit.msc в Windows 10 Home с помощта на GPEdit Installer
Можете също да инсталирате GPEdit.msc файл, използващ инсталатора за Windows 10 Home edition, тъй като той не е вграден с тази версия.
Етап 1: Кликнете върху връзката по-долу, за да изтеглите zip папката за инсталатора:
Инсталатор на Gpedit за Windows 10 дома
Стъпка 2: Веднъж изтеглени, отворете папката zip и стартирайте файла за настройка в нея, за да инсталирате Редактор на групови правила.

Стъпка 3: След като се изтегли, стартирайте gpedit.msc команда с помощта на Изпълнете командата за да отворите Редактор на групови правила.

Вече можете да отворите редактора на групови правила и да редактирате настройките.
Метод 2: Активирайте GPEdit.msc в Windows 10 Home чрез PowerShell скрипт
Етап 1: Отворете Notepad, и копирайте и поставете долния текст върху Notepad:
@echo off pushd "% ~ dp0" dir / b% SystemRoot% \ servicing \ Packages \ Microsoft-Windows-GroupPolicy-ClientExtensions-Package ~ 3 * .mum > List.txt dir / b% SystemRoot% \ servicing \ Packages \ Microsoft-Windows-GroupPolicy-ClientTools-Package ~ 3 * .mum >> List.txt за / f %% i в ('findstr / i. List.txt 2 ^> nul ') направете пауза dism / online / norestart / add-package: "% SystemRoot% \ servicing \ Packages \ %% i"
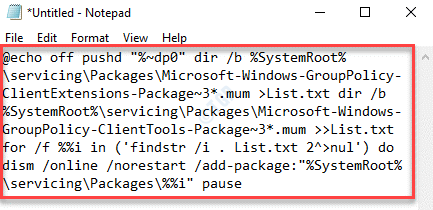
Стъпка 2: Сега отидете на Файл в горната лява страна на Notepad и кликнете върху Запази като.
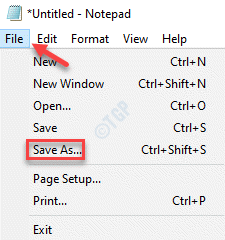
Стъпка 3: В Запази като прозорец, изберете местоположението отляво, където искате да запазите файла и след това отидете на Име на файл поле.
Наименувайте файла според вашето желание и добавете разширение .bat в края.
Например ние нарекохме файла като GPEdit Installer.bat. Можете да го назовете на всичко, което е удобно за вас, с което сте следвали .bat.

*Забележка - Уверете се, че Запази като полето тип е зададено на Текстови документи (.текст).
Кликнете върху Запазете за да запазите промените.
Стъпка 4: Сега отидете на мястото, където сте запазили .bat файл.
Щракнете с десния бутон върху него и изберете Изпълни като администратор.
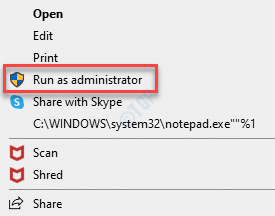
Стъпка 5: Скриптът ще започне да се изпълнява в повишеното PowerShell или Командния ред.
Процесът на инсталиране отнема няколко минути, така че изчакайте търпеливо, докато свърши.
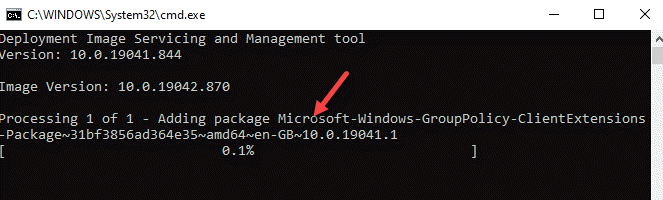
*Забележка - Като алтернатива можете да изтеглите долната zip папка, която създадохме тук (като щракнете върху връзката по-долу) и да стартирате файла като администратор, за да инсталирате GPEdit.msc файл:
GPEdit_Installer
Стъпка 6: Веднъж инсталиран, отворете zip файла и плъзнете .bat файл на работния плот.
Сега щракнете с десния бутон върху него и изберете като Изпълни като администратор.
Това ще започне да изпълнява скрипта в PowerShell в администраторски режим.
Изчакайте, докато инсталацията приключи.

Стъпка 7: Сега натиснете Win + X клавиши заедно на клавиатурата и изберете Бягай за стартиране на Изпълнете командата кутия.

Стъпка 8: Тип gpedit.msc в полето за търсене и натиснете Въведете.

Това ще отвори Редактор на групови правила прозорец.
Метод 3: Изтеглете редактора на групови правила за Windows 10 - Policy Plus
Ако не можете да инсталирате редактора на групови правила по някаква причина или ако искате алтернатива, можете да използвате приложението Policy Plus (приложение на трета страна). Той е много подобен на редактора на групови правила, но най-хубавото е, че се предлага с поле за търсене, което ви помага да правите политики.
Етап 1: Кликнете върху долу GitHub линк и изтеглете Политика плюс:
https://github.com/Fleex255/PolicyPlus
Стъпка 2: Веднъж изтеглени, можете веднага да стартирате приложението.
Не изисква никаква инсталация.


