От Суприя Прабху
Cortana е гласов асистент на Microsoft. Можете да видите иконата му в лентата на задачите. Това е функция, разработена от Microsoft за по-добра цифрова помощ като част от операционната система. Той е включен с помощта на изкуствен интелект. Cortana ви помага при изпълнение на задачи като проверка за събития в календара или отваряне на музикално приложение и т.н. Работи само на компютри и устройства с Windows.
Microsoft планира да преразпредели Cortana тази година като самостоятелно приложение с по-добри функции. Можете да започнете да използвате Cortana, като щракнете върху логото на Cortana, присъстващо в лентата на задачите, или като просто натиснете клавиша с логото на Windows + C. Ако искате да промените езика, който използва Cortana, моля, продължете да четете тази статия. Това ще ви покаже как можете да промените езика на Cortana в Windows 10.
Метод: Как да промените езика, който Cortana използва в Windows 10
Използваме настройките за време и език, за да сменим езика на Cortana.
Стъпка 1: Натиснете Win Key + I. Това отваря прозореца за настройки.
Сега изберете Време и език.

Стъпка 2: Изберете Регион под Време и език.
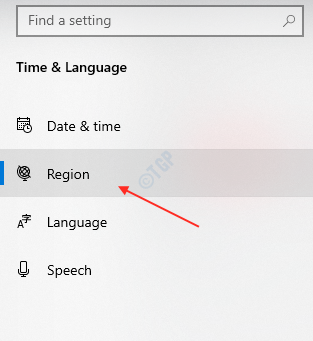
Стъпка 3: Изберете Държава или регион което искате.

Стъпка 4: Сега изберете Език опция, като щракнете върху нея.
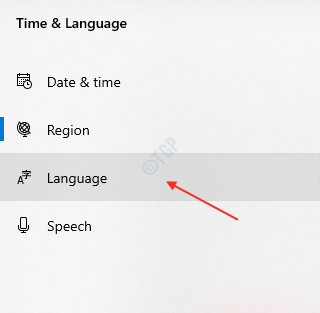
Стъпка 5: Тази стъпка ще ви позволи да добавите предпочитани езици.
Щракнете Добавете език.

Стъпка 6: След като се появи прозорецът „Избор на език за инсталиране“, трябва да въведете името на държавата, за да изберете езика от предложенията, както е показано по-долу.
Въведете държава или език (като австралия) и изберете подходящ език, като щракнете върху него.

Щракнете Следващия.

Стъпка 7: След като щракнете Напред, кутията за инсталиране на езикови функции ще ви покаже опцията за проверка.

След като поставите отметки в квадратчетата, щракнете върху Инсталирай за продължаване.

Стъпка 8: Той ще започне да изтегля избрания от вас език.
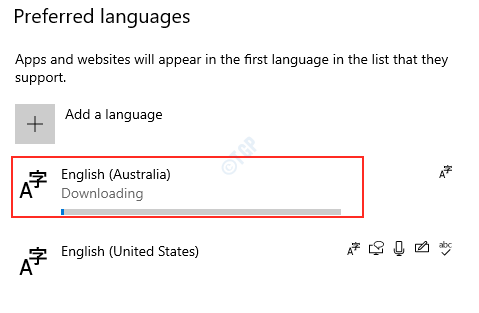
След като изтеглянето приключи.
Трябва да изберете езика на дисплея на Windows, който искате, от падащото меню.

Стъпка 9: За да приложите тази промяна, трябва да излезете като потребител и тя ще се отрази на дисплея следващия път, когато влезете.
Така че Windows ще ви попита дали искате да излезете сега или по-късно.
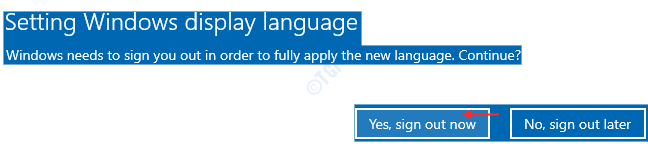
Следващият път, когато влезете в системата си, можете да видите, че езикът на дисплея е езикът, който сте избрали като предпочитан.
Опитайте да използвате Cortana и проверете дали използва предпочитания език.
Надявам се, че тази статия ви е помогнала. Благодаря ти!


