От TechieWriter
Как да разберете дали някой ви краде WiFi: - Използвате WiFi само за сърфиране и въпреки това получавате сметка за интернет от порядъка на хиляди? Е, бих казал, че е крайно време да проверите дали някой друг използва вашия интернет без вашето притеснение. Има много начини, чрез които хората могат да ви откраднат интернет и да ви дадат гигантска сметка. Ако подозирате, че нещо се случва, определено трябва да отидете на задълбочена проверка. Чудите се как да проверите дали някой ви краде интернет или не? Тогава се потопете в статията, имаме правилното решение за вас.
ЕТАП 1
- На първо място, уверете се, че сте свързани с интернет чрез предполагаемия WiFi.
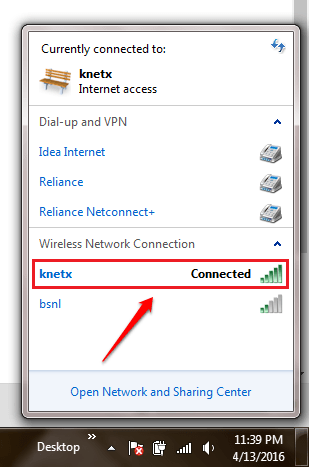
СТЪПКА 2
- Сега трябва да отидете, за да влезете в своя рутер уеб страница. За тази цел можете да разчитате на ръководството на вашия рутер. 192.168.1.1 е IP адресът, който много рутери използват като шлюз по подразбиране. Така че, ако въведете този адрес в URL адреса на браузъра си, най-вероятно ще се качите на страницата за вход на вашия рутер. След като стигнете до страницата за вход, въведете потребителското име и паролата и натиснете бутона за вход, както е показано на екранната снимка, дадена по-долу.
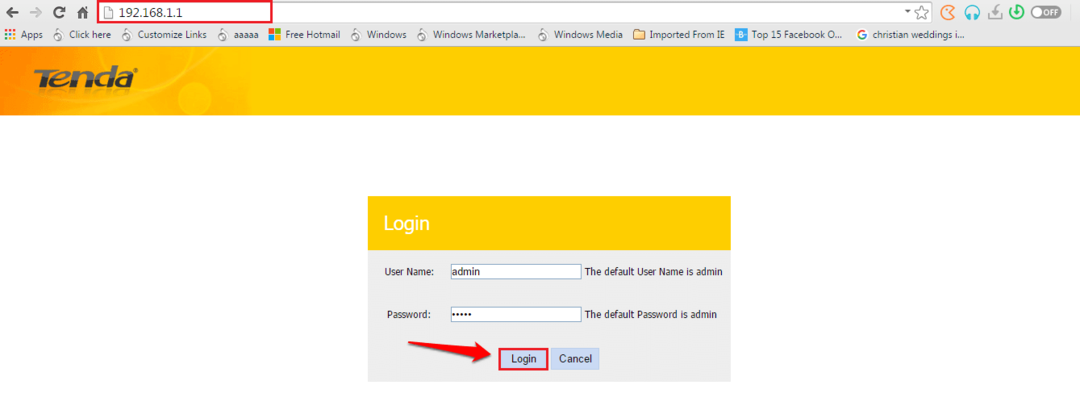
СТЪПКА 3
- След като влезете в системата, трябва да намерите таблица с име DHCP. Където се намира, варира от рутер до рутер. В моя рутер можех да намеря своя DHCP таблица след щракване върху бутон с име Разширено.
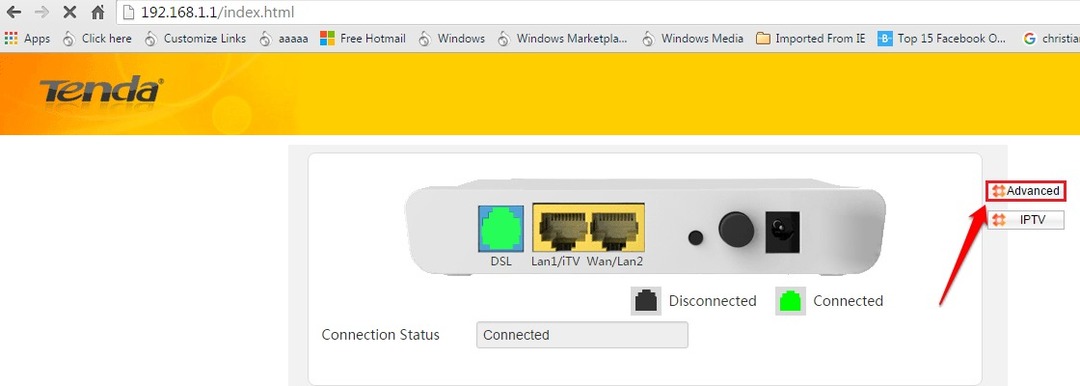
СТЪПКА 4
- Когато сте насочени към Разширено настройки, потърсете раздел с име Информация за устройството в левия прозорец на прозореца. Сред записите, изброени под него, намерете и кликнете върху посочения DHCP.
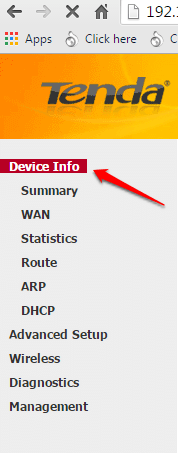
СТЪПКА 5
- The DHCP таблицата ще ви даде информация за всички устройства, които са свързани към вашата мрежа. Просто проверете вашия IPV4 адрес, като използвате Командния ред метод, описан в стъпки 6 и 7. Всички останали записи освен вашите, може да са нарушители. Ако сте свързали някое друго устройство към вашия WiFi, тогава записите могат да представляват едно или повече от другите ви устройства. Така че използвайте посочения по-долу метод, за да проверите вашия IPV4 адрес с помощта на Командния ред.
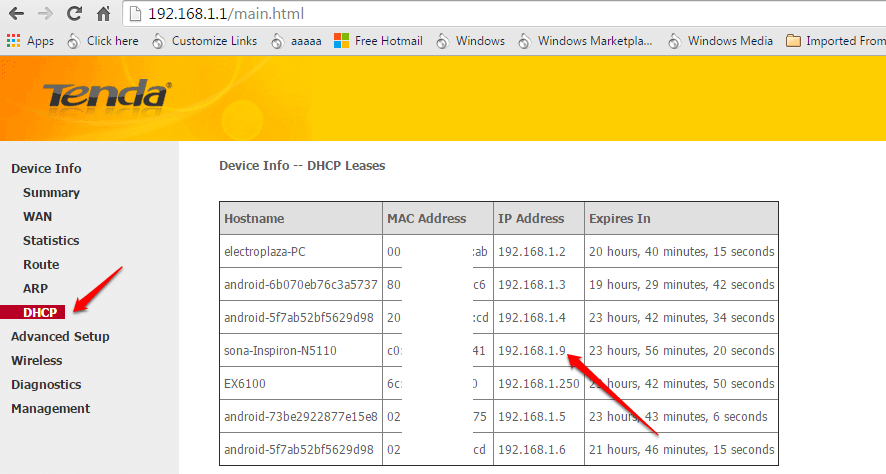
СТЪПКА 6
- За да намерите IPV4 адреса на вашето устройство, свържете устройството към уважаваната мрежа и отворете Командния ред в администраторски режим. Веднъж там, въведете ipconfig и удари Въведете ключ.
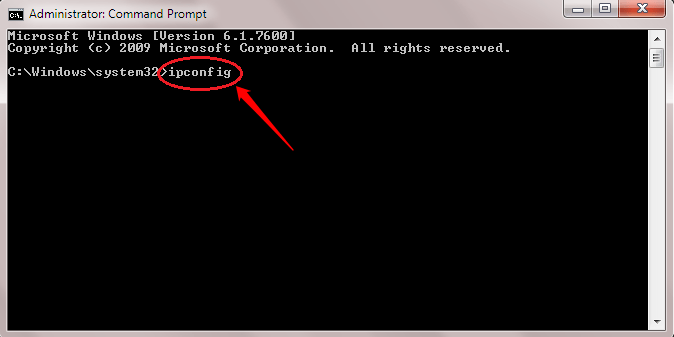
СТЪПКА 7
- Превъртете надолу и намерете IPV4 адреса на вашето устройство, както е показано на екранната снимка, дадена по-долу.
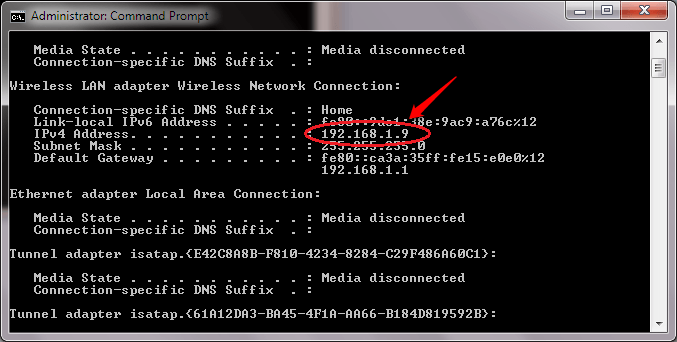
Не позволявайте на никой да ви открадне WiFi вече. Намерете днес крадците на WiFi. След като сте сигурни, че вашият WiFi всъщност е откраднат, както подозирате, можете да промените ключа си за сигурност или да адаптирате по-разширени функции като филтриране на MAC адрес. Надявам се, че статията ви е била полезна.


