
Този софтуер ще поддържа драйверите ви работещи, като по този начин ви предпазва от често срещани компютърни грешки и отказ на хардуер. Проверете всичките си драйвери сега в 3 лесни стъпки:
- Изтеглете DriverFix (проверен файл за изтегляне).
- Щракнете Започни сканиране за да намерите всички проблемни драйвери.
- Щракнете Актуализиране на драйвери за да получите нови версии и да избегнете неизправности в системата.
- DriverFix е изтеглен от 0 читатели този месец.
Лентите за превъртане са повсеместни във всички видове компютри и по подразбиране превъртането на колелото на мишката се превърта надолу по страница. Но някои потребители искат да обърнат посоката на превъртане в Windows 10. Сега по-специално Windows 10 по-рано имаше опция Настройки, с която можете да конфигурирате посоката на превъртане.
Въпреки това, актуализация премахна Обратна посока на превъртане настройка. И така, как можем да конфигурираме посока на превъртане на колелото на мишката в Windows 10? Уча
Как да обърна посоката на превъртане на мишката?
1. Редактирайте системния регистър в обратна посока на лентата за превъртане
Дори и да няма вече Обратна посока на превъртане опция, все още можете да персонализирате посоката на превъртане на колелото на мишката с редактиране в системния регистър. За това ще ви е необходим VID ID на мишката, който е посочен в диспечера на устройствата.
- Първо отворете УстройствоМениджър чрез натискане на Кортана и въвеждане на „Диспечер на устройствата“.
- Изберете УстройствоМениджър за да отворите прозореца директно отдолу.
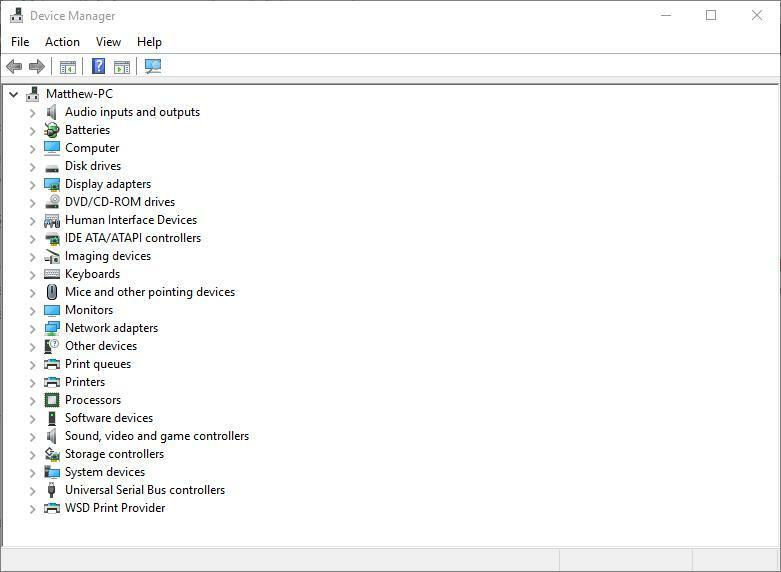
- Изберете Мишки и други насочващи устройства и щракнете двукратно върху мишката.
- Щракнете върху Подробности раздел, който включва падащото меню, показано директно отдолу.

- Изберете Път на екземпляра на устройството от падащото меню.
- Щракнете с десния бутон върху стойността в Стойност и изберете копие.
- Натиснете Добре и затворете УстройствоМениджър прозорец.
- Отворете Notepad и поставете VIDдокумент за самоличност в Notepad с клавишната комбинация Ctrl + V.
- Натиснете клавиша Win + R, за да отворите Run. Въведете ‘regedit’ в текстовото поле на Run, за да се отвори редактора на системния регистър.
- Отворете това местоположение в системния регистър:
HKEY_LOCAL_MACHINESYSTEMCurrentControlSetEnumHID.
- Това е мястото, където VIDдокумент за самоличност идва по-удобно. Щракнете върху ключа, който съответства на VID ID в Notepad.
- Сега можете да изберете ключ за параметри на устройството, който има FlipFlopWheel DWORD, както е показано по-долу.

- След това щракнете двукратно FlipFlopWheel за да отворите прозорец за редактиране на DWORD.
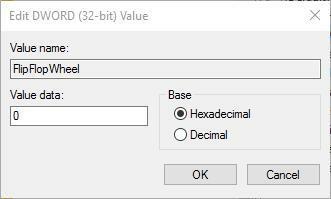
- Въведете ‘1’ в текстовото поле Value data и натиснете Добре.
- Затвори Прозорец на редактора на системния регистър. (Ще трябва да рестартирате Windows, за да влязат в сила промените.)
- Щракнете върху бутона Старт и завъртете колелото на мишката нагоре. Това ще превърти плъзгача на лентата на менюто "Старт" надолу. Превъртете колелото на мишката надолу, за да превъртите менюто нагоре. Посоката на превъртане на колелото на мишката вече е обърната!
- За да се върнете към настройката по подразбиране, изберете FlipFlopWheel DWORD в прозореца на редактора на системния регистър и въведете „0“ в полето за данни за стойността.
Знаете ли, че можете да подобрите значително преживяването при превъртане с включена тази функция? Научете повече тук.
2. Настройте скрипт за AutoHotkey
AutoHotkey е софтуер, който потребителите могат да настроят макро скриптове с и с което обръщате посоката на превъртане. Това е безплатен софтуер, който можете да добавите към Windows, като натиснете Изтегли бутон включен уебсайта на програмата. Настройте скрипт за посока на обратното превъртане, както следва:
- Натисни Кортана и въведете „Notepad“ в полето за търсене. Изберете, за да отворите Notepad.
- Сега можете да въведете скрипта в Notepad. Копирайте (Ctrl + C) и поставете (Ctrl + V) този скрипт в Notepad: WheelUp ::
Изпратете {WheelDown}
Връщане
WheelDown ::
Изпращане на {WheelUp}
Връщане
- Щракнете Файл > Запази като за да отворите прозореца Запази като и изберете Всички файлове от типа Запазване като в падащото меню.
- Въведете заглавие на файла за скрипта и не забравяйте да включите .ahk в края му. Например можете да го запазите като Scroll Direction Script.ahk.
- Изберете, за да запазите скрипта на работния плот и натиснете Запазете бутон. Това трябва да добави икона на скрипт AutoHotkey към работния плот, както е показано по-долу.
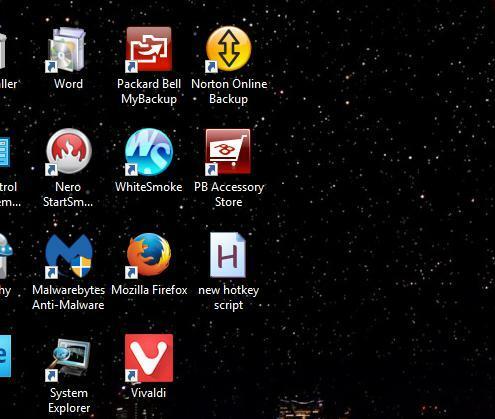
- Затворете Notepad и щракнете двукратно върху прекия път на скрипта AutoHotkey на работния плот, за да го стартирате.
- Щракнете върху бутона Старт и завъртете колелото на мишката нагоре, за да превъртите менюто надолу.
- За да затворите скрипта, щракнете с десния бутон върху лентата на задачите и изберете Диспечер на задачите. Изберете AutoHotkey Unicode в раздела Процеси и натиснете него Последна задача бутон.
Това са два начина, по които можете да обърнете посоката на превъртане на колелото на мишката в Windows 10. Сега плъзгачът на лентата за превъртане ще се премести надолу, когато завъртите колелото на мишката нагоре и обратно.
СВЪРЗАНИ ИСТОРИИ, КОИТО ТРЯБВА ДА ПРОВЕРИТЕ:
- Искате ли да автоматизирате кликванията с мишката? Опитайте тези страхотни инструменти
- Как да използвам клавиатура и мишка на Apple на Windows 10
- Настройките на мишката се нулират сами: Ето 4 поправки, които наистина работят

![Проблеми с мишката на Windows 10 Creators Update [FIX]](/f/9aa189937cf09c97b36ced65226b4b3f.jpg?width=300&height=460)
