Една от най-обсъжданите функции на Windows 11 е Snap оформленията. Функцията Snap Layouts ви позволява да организирате отворените си приложения в множество прозорци над екрана, което прави многозадачността много по-ефективна и плавна. Но какво, ако искате да деактивирате функцията Snap Layouts на вашия компютър? Има проста настройка на настройките, която може да деактивира тази настройка на вашето устройство.
Защо ТРЯБВА ДА забраните Snap Layout?
Има някои случаи, които могат да ви накарат да деактивирате тази функция.
1. Някои приложения никога няма да използват функцията Snap Layouts (като - игри, приложения, които използват приложения на цял екран).
2. Можете погрешно да превключите функцията Snap Layouts, опитвайки се да увеличите максимално приложението, за да го направите на цял екран.
Как да деактивирам функцията Snap Layouts в Windows 11
Можете да деактивирате функцията Snap Layouts в Windows 11 за много кратко време.
1. Отначало натиснете Клавиш на Windows + I ключове заедно.
2. След това от лявата страна кликнете върху „Система”, За да го изберете.
3. След това от дясната страна докоснете „Многозадачност" настройки.
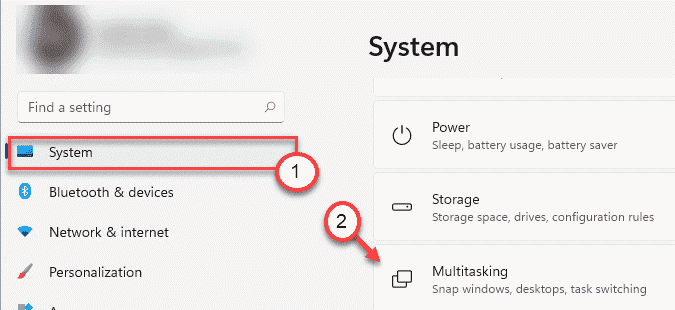
4. Първата опция от дясната страна ще бъде „Щракнете прозорци" настройки.
5. Просто го превключете на „Изключено“.
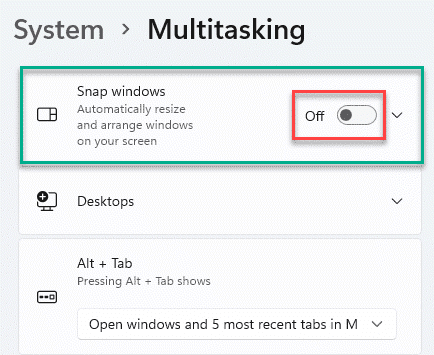
Това е! Няма да видите полетата Snap Layouts, които ви молят да разделите приложенията си на няколко раздела на екрана.
В случай, че някога искате да активирате отново Snap Layouts на вашата система, просто следвайте тези стъпки -
1. Отворете прозореца Настройки.
2. След това следвайте тези стъпки -
Система> Многозадачност
3. Просто превключете „Щракнете прозорци”Функция към„На“.

Това ще активира функцията Snap Layouts.
Причини за използване на функцията Snap Layouts
Функцията Snap Layouts ви позволява да използвате пълния размер на екрана си, докато изпълнявате много задачи. По-старият начин за разделяне на екрана с клавиш Windows + клавиши със стрелки имаше свои собствени ограничения. Но новата функция Snap Layout е достъпна с всички приложения на Windows и почти всички други приложения, което я прави по-полезна.
Затова ви предлагаме да оставите функцията Snap Layouts включена.
Искате ли да знаете как за функцията Snap Layouts на Windows 11? Отивам тук.


