Не можете ли да инсталирате софтуерни пакети на вашия компютър? Процесът на инсталация спира ли се и показва съобщение за грешка “Инсталацията е неуспешна. Не може да се инсталира“? Ако сте изправени пред този проблем от своя страна, не се притеснявайте, просто опитайте тези лесни корекции на компютъра си и проблемът ще приключи доста бързо.
Fix-1 Създаване на нов ключ в редактора на системния регистър-
1. Първо, трябва да отворим Бягай прозорец. За да направите това, просто натиснете „Клавиш на Windows + R" заедно.
2. Сега напишете „regedit”В Бягай прозорец и след това натиснете Въведете.
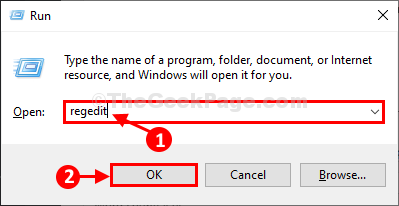
Редакторът на системния регистър ще се отвори прозорец.
3. В Редактор на регистъра прозорец, продължете по този начин-
Компютър \ HKEY_CLASSES_ROOT \ Msi. Package \ shell
4. Сега, Кликнете с десния бутонНа "черупка“И след това щракнете последователно върху„Ново>“И след това на„Ключ“.
5. Наименувайте ключа като „руни“.
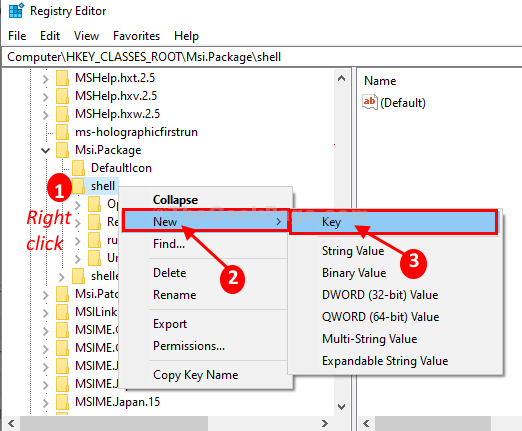
6. Сега, от дясната страна на прозореца, кликнете два пъти На "По подразбиране”, За да го модифицирате.

7. В Редактиране на низ прозорец, просто Копирай постави това следва в „Данни за стойността:‘Раздел и след това кликнете върху„Добре”, За да запазите промените на вашия компютър.
Инсталирайте като & администратор

8. Сега, от лявата страна на Редактор на регистъра, Кликнете с десния бутонНа "руни“И след това щракнете последователно върху„Ново>И след това щракнете върху „Ключ“.
9. Наименувайте новия ключ като „команда“.

10. Сега, на дясна ръка страна, кликнете два пъти На "По подразбиране“.

11. Сега просто Копирай постави следният параметър в „Данни за стойността:‘Раздел и след това кликнете върху„Добре”, За да запазите промените на вашия компютър.
msiexec / i "% 1"

След като направите това, затворете Редактор на регистъра прозорец и рестартирайте твоят компютър.
Опитайте да инсталирате софтуерния пакет отново.
Fix-2 Изтрийте всички свързани ключове от Registry Editor-
Понякога съществуващите повредени ключове на конкретната програма, която се опитвате да инсталирате, може да причини този проблем.
1. Кликнете върху Търсене до иконата на Windows и напишете „regeditИ след това щракнете върху „Редактор на регистъра" да отвориш Редактор на регистъра прозорец.
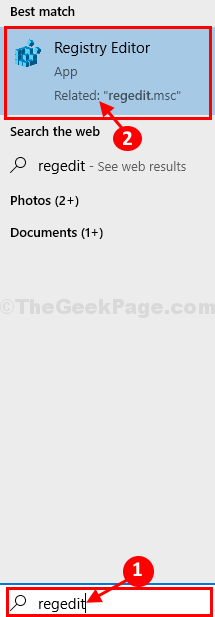
2. В Редактор на регистъра прозорец, натиснете Ctrl + F да отвориш намирам панел.
3. В намирам прозорец, въведете името на софтуера, с който се сблъсквате, в „Намери какво:' кутия.
4. Сега кликнете върху „Намери следващото”, За да започне търсенето.
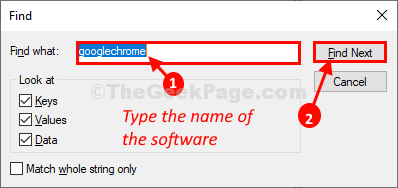
5. След като има резултат от търсенето, Кликнете с десния бутон на ключа / низа и след това кликнете върху „Изтрий“.
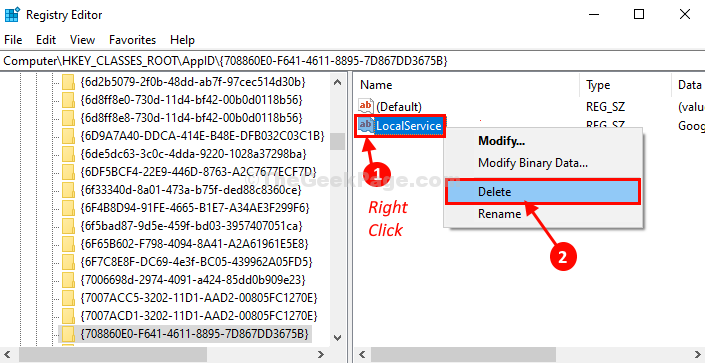
6. Ако бъдете помолени за потвърждение, просто кликнете върху „Да”, За да го изтриете.
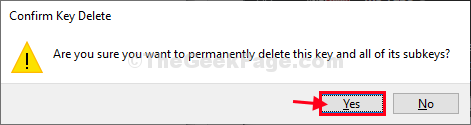
7. Сега натиснете „F3Клавиш от клавиатурата, за да търсите друг низ / ключ, свързан със софтуера.

8. По същия начин като стъпка 5, Кликнете с десния бутон на ключа / низа и след това щракнете върху „Изтрий”, За да изтриете ключа от вашия компютър.
По този начин се намира и изтрива всичкият ключ / низ, свързан със софтуера.
След като приключите с изтриването на всички клавиши, затворете Редактор на регистъра прозорец.
Рестартирайте вашия компютър, за да позволи на промените да влязат в сила.
След рестартиране на компютъра, опитайте да инсталирате софтуера отново.
Fix-3 Пререгистрирайте msiexec-
1. Натиснете Клавиш на Windows + R да отвориш Бягай прозорец.
2. Сега напишете „PowerShell”И след това натиснете Ctrl + Shift + Enter.
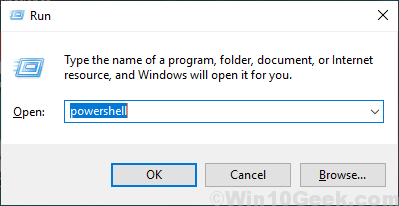
Powershell ще се отвори прозорец.
2. копие тези команди една по една и паста ги в PowerShell прозорец и след това натиснете Въведете за да изпълнявате тези команди последователно на вашия компютър.
msiexec / нерегистрирайте msiexec / regserver

След като приключите, затворете Powershell прозорец.
Рестартирам твоят компютър.
След рестартиране на компютъра, опитайте да инсталирате софтуера отново.
Fix-4 Проверете дали Windows Installer работи-
1. Първо трябва да потърсите „услуги”От лентата за търсене.
2. Когато видите, че „Услуги”Приложението се появи в резултата от търсенето, кликнете върху него.
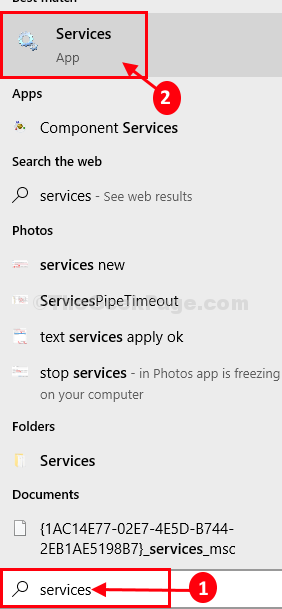
3. В Услуги прозорец, превъртете надолу и след това кликнете два пътина "Windows Installer" обслужване.

3. В Свойства на Windows Installer кликнете върху „Започнете”, За да стартирате услугата на вашия компютър.
4. Накрая кликнете върху „ПриложиИ след това щракнете върху „Добре”, За да запазите промените.

Близо Услуги прозорец.
Сега опитайте да инсталирате пакета отново.
Проблемът ви ще бъде отстранен.
![Инсталацията спря Xbox One грешка [РЪКОВОДСТВО ПО СТЪПКА]](/f/f3255310e74e67e729fe5d68081ddd25.jpg?width=300&height=460)

