Някои потребители на Windows 10 се оплакват от проблем, с който се сблъскват в своите устройства с Windows 10. Според тях, когато се опитват да отворят определен тип файл, на компютъра им се появява грешка, в която се казва „Този файл няма свързана програма“. Ако сте изправени пред същия проблем в края си, просто следвайте тази корекция на тази статия и проблемът ще бъде решен много лесно. Но преди да продължите с основното решение, първо изпробвайте тези по-прости решения.
Заобиколни решения–
1. Рестартирайте твоят компютър. След рестартиране на компютъра, опитайте да отворите файла отново на вашия компютър.
2. Опитайте да влезете в компютъра си с помощта на административен акаунт. След това опитайте отново да отворите файла на вашия компютър.
Ако някое от тези заобикалящи мерки не ви се е получило, изберете това решение -
Fix - Промяна на редактора на системния регистър -
1. Натиснете Клавиш на Windows + R за стартиране Бягай на вашия компютър.
2. В Бягай прозорец, натиснете „regedit”И удари Въведете да отвориш Редактор на регистъра на вашия компютър.

3. След като отворите In Редактор на регистъра кликнете върху „ФайлИ след това щракнете върху „Износ”, За да създадете резервно копие на системния регистър на вашия компютър.

4. В Експортиране на файл от системния регистър прозорец, изберете място за съхраняване на архива. След това наречете архива като „Оригинален регистър“.
5. Нагласи 'Диапазон на експортиране' да се "всичкоИ накрая щракнете върху „Запазете”, За да запазите архива на системния регистър на вашия компютър.
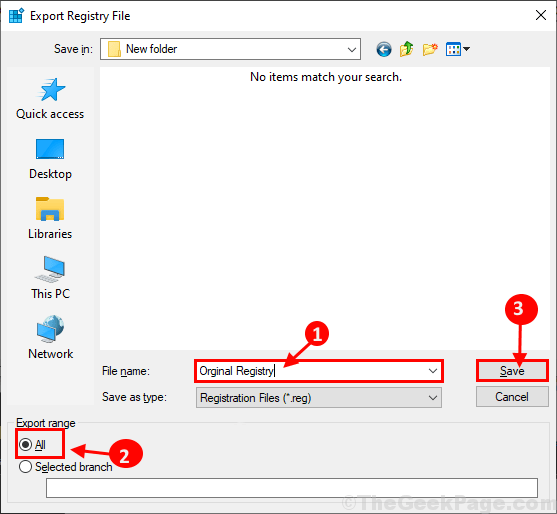
Можете да извлечете регистъра обратно, ако нещо се обърка.
6. Сега в Редактор на регистъра прозорец, отидете до това местоположение-
HKEY_CLASSES_ROOT \ Directory \ shell
7. Сега, от лявата страна на Редактор на регистъра прозорец, разгънете “черупка“.
8. Щракнете с десния бутон върху „cmdИ след това щракнете върху „Изтрий”, За да изтриете ключа от вашия компютър.

9. Сега щракнете с десния бутон върху „намирамИ след това щракнете върху „Изтрий”, За да изтриете ключа от вашия компютър.

След като изтриете ключовете на системния регистър от вашия компютър, затворете Редактор на регистъра прозорец.
Рестартирайте твоят компютър. След рестартиране на компютъра, опитайте да отворите файла отново на вашия компютър. Проверете дали все още се сблъсквате с проблема на компютъра си или не. Вашият проблем трябва да бъде решен.


