Докато използвате вашата Windows 10 система, може да се сблъскате със странен син екран на смъртта поради софтуера на драйвера ‘Dxgkrnl.sys’. Този проблем е причинен от повредени или нестабилни графични драйвери на вашата система. Няма нужда да се притеснявате повече. Има няколко лесни корекции за решаване на този проблем.
Рестартирайте компютъра си, ако се сблъскате с този проблем за първи път, проверете дали той се зарежда нормално или не.
В случай, че не можете да получите достъп до компютъра нормално, трябва да отворите „Автоматичен ремонт‘Прозорец.
а. Изключете компютъра си.
б. Просто натиснете бутона за захранване, за да стартирате системата си.
° С. След това, когато системата ви стартира, веднага щом видите логото на производителя, натиснете и задръжте отново натиснете бутона за захранване, за да изключите системата си.
д. Продължете тези стъпки още 2-3 пъти и той автоматично ще достигне до стартовия екран за ремонт.
Когато компютърът ви стартира, вие ще влезете Автоматичен ремонт режим.

Fix 1 - Актуализиране на графичния драйвер
Този проблем е причинен от дефектен графичен драйвер. Инсталирането на най-новата актуализация може да реши този проблем.
1. Появява се в режим на автоматично поправяне.
2. След това трябва да кликнете върху „Разширени опции“.

3. На следващия екран трябва да кликнете върху „Отстраняване на неизправности“.

4. Когато преобладава прозорецът за отстраняване на неизправности, просто трябва да кликнете върху „Разширени опции“.

5. След това кликнете върху „Настройки за стартиране“.
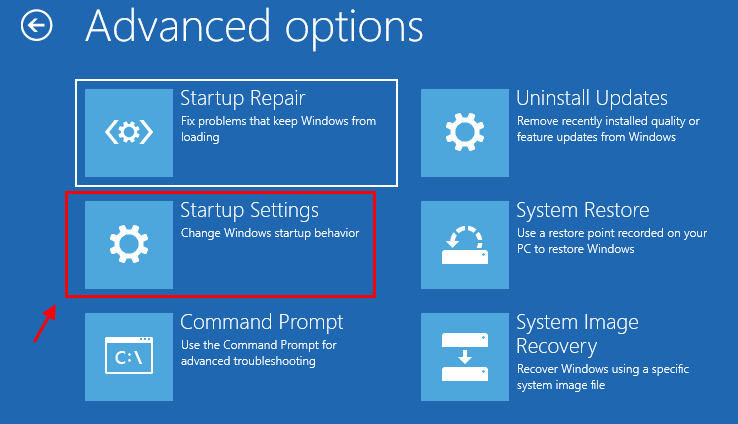
6. Просто кликнете върху „Рестартирам”В долния ляв ъгъл на ъгъла.

7. Трябва да натиснете „F5„Ключ към“Активирайте безопасен режим с работа в мрежа“.
Веднага щом натиснете този клавиш, системата ви ще се зареди в безопасен режим.

[Изглежда, че безопасен режим има черен работен плот с надпис „Безопасен режим“ в четири ъгъла на екрана на работния плот.]
8. Когато компютърът ви стартира Безопасен режим, щракнете с десния бутон върху иконата на Windows.
9. След това трябва да кликнете върху „Диспечер на устройства“.
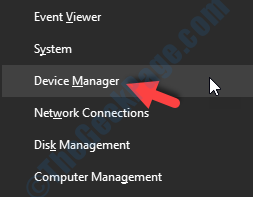
10. Кликнете върху падащия списък на „Адаптери за дисплей“.
11. След това кликнете върху „Актуализирайте драйвера“.
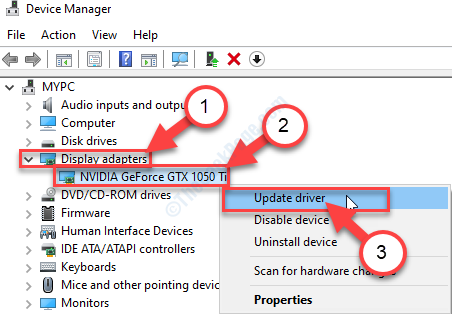
12. За да позволите на Windows да търси самия драйвер, щракнете върху „Търсете автоматично актуализиран драйвер“.
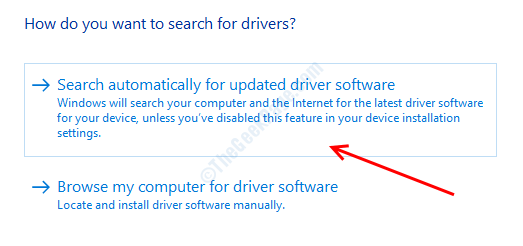
Сега просто изчакайте Windows да изтегли и инсталира най-новия графичен драйвер.
Това трябва да реши проблема ви.
ЗАБЕЛЕЖКА–
Ако Windows не успее да открие по-нов драйвер за дисплей, можете да инсталирате сами по-нов графичен драйвер.
1. Трябва да потърсите „Драйвери за Nvidia“.
2. След като се покажат резултатите от търсенето, кликнете върху „Изтегляне на драйвери | NVIDIA“.
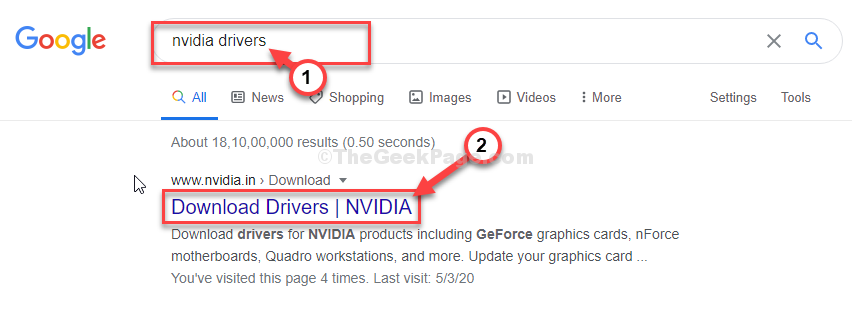
3. Просто задайте „Product Type“, „Product series“ и т.н. и изберете според графичния драйвер в настройките „Option 1:“.
4. За да търсите най-новия драйвер, кликнете върху „ТЪРСЕНЕ“.
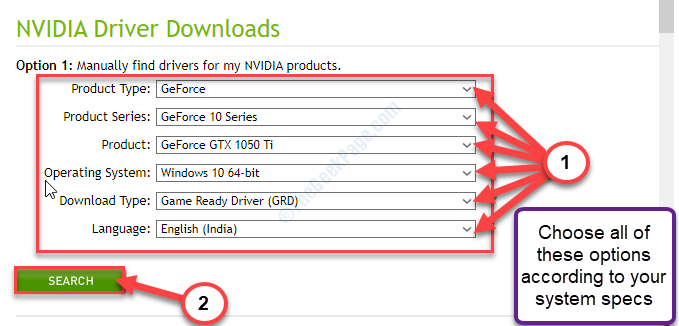
5. На вашия екран ще забележите, че се е появил най-новият драйвер.
6. След това кликнете върху „Изтегли“.

След като драйверът приключи с изтеглянето, затворете прозореца на браузъра.
6. Достъп до изтегления файл на драйвера.
7. Тогава, кликнете два пъти върху него.

8. Просто изберете „NVIDIA Graphics Driver и GeForce Experience”Опция.
9. За да се съгласите с настройките на политиката, кликнете върху „Съгласете се и продължете“.

10. В Опции за инсталиране екран, кликнете върху „Експрес (препоръчително)”
11. Накрая кликнете върху „Следващия”, За да стартирате инсталационния процес.

12. Процесът на инсталиране може да отнеме 5 минути.
13. Кликнете върху "Близо”, За да затворите прозореца.

След като бъде инсталиран, щракнете върху „Близо“.
Не забравяйте да рестартирате системата си.
Поправка 2 - Изключете настройките за съраунд NVIDIA
NVIDIA Surround контролира синхронизирането между множество монитори.
1. Потърсете „Контролен панел на NVIDIA“.
2. След това трябва да кликнете върху „Контролен панел на NVIDIA”За достъп до него.

3. Когато се отвори контролния панел на NVIDIA, щракнете върху „3D настройки”, За да го разширите.
4. След това кликнете върху „Конфигурирайте съраунд, PhysX“.

5. От дясната страна, в раздела „Съраунд конфигурация“, премахнете отметката „Диапазонът се показва със съраунд”Опция.
6. След това кликнете върху „Приложи“.

Рестартирам вашата система.
Допълнителен съвет –
NVIDIA Surround управлява вашите множество дисплеи. Ако продължите да се сблъсквате с проблема, въпреки че сте опитали горната корекция, опитайте да стартирате компютъра си с един дисплей. Проверете дали това помага.
Fix 3 - Деактивирайте SLI в настройките на NVIDIA
Ако използвате няколко графични процесора на вашето устройство, тази грешка може да е причинена поради SLI технология.
1. Кликнете върху Windows ключ и напишете „Контролен панел на NVIDIA“.
2. След това трябва да кликнете върху „Контролен панел на NVIDIA“.

3. След като влезете в прозореца на контролния панел на NVIDIA, отляво отидете тук ~
3D настройки> Задаване на SLI конфигурация
4. Сега, от дясната страна, в настройките за конфигуриране на SLI кликнете върху бутона за избор до опцията „Не използвайте SLI технология“.
5. Не забравяйте да кликнете върху „Приложи“.
Рестартирам вашата система.
Проверете дали проблемът все още е налице или не.
Съвети –
Ако проблемът продължава да ви безпокои, можете да помислите за стартиране на DISM сканиране.
а. Отворете CMD терминала.
б. Изпълнете този набор от кодове. За целта копирайте и поставете първия код и натиснете Въведете. Направете същото и за другите две.
Dism / Online / Cleanup-Image / CheckHealth. Dism / Online / Cleanup-Image / ScanHealth. Dism / Online / Cleanup-Image / RestoreHealth

След като прозорецът CMD.
Рестартирам твоят компютър.


