Някои потребители на Windows се оплакват във форума за съобщение за грешка, на което са свидетели, докато се опитват да получат достъп до различни приложения на своите компютри. Ако виждате и „Проблем накара програмата да спре да работи правилноСъобщение, опитващо се да стартира приложение, използвайте тези лесни корекции.
Fix 1 - Стартирайте в режим на съвместимост
Стартирането на приложението с правилни настройки за съвместимост трябва да реши този проблем.
1. Отидете до местоположението на приложението.
2. След това трябва Кликнете с десния бутон в приложението и след това кликнете върху „Имоти“.

3. Веднъж Имоти прозорец се появява на екрана, щракнете върху „Съвместимост" раздел.
4. След това трябва проверете опцията “Стартирайте тази програма в режим на съвместимост за:”

5. След това кликнете върху падащото меню.
6. Избирам "Windows 8" или "Windows 7”От падащия списък.

7. Проверете опцията “Стартирайте тази програма като администратор“.
8. Накрая кликнете върху „ПриложиИ кликнете върху „Добре“.

Опитайте да отворите приложението отново.
Fix - 2 Актуализирайте графичния драйвер
Актуализирането на графиката и драйвера на монитора може да реши този проблем на вашия компютър.
1. Натиснете Клавиш на Windows + R.
2. Напишете „devmgmt.mscИ след това щракнете върху „Добре“.

3. След като се появи диспечерът на устройствата, трябва да щракнете върху „Адаптери за дисплей“.
4. След това щракнете с десния бутон върху вашия графичен драйвер и след това щракнете върху „Актуализирайте драйвера“.

5. След това кликнете върху „Търсете автоматично драйвери“.

Windows вече ще търси най-новия драйвер и ще го инсталира на вашия компютър.
Fix - 3 Деактивиране на DEP
Data Execution Prevention (DEP) предпазва компютъра ви от потенциален злонамерен софтуер и руткитове. Понякога DEP може да забрани изпълнението на някои приложения.
1. Натиснете Клавиш на Windows + S. Започнете да пишете „cmd”В полето за търсене.
2. След това щракнете с десния бутон върху „Командния ред“. След това кликнете върху „Изпълни като администратор“.

3. След като се появи CMD терминалът, Тип този код и натиснете Въведете за да изключите предотвратяването на изпълнението на данни.
bcdedit.exe / set {current} nx AlwaysOff
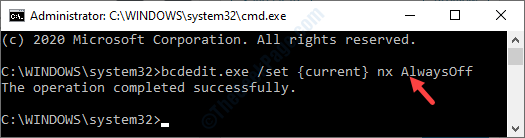
Затворете терминала, след като видите „Операцията завърши успешноСъобщението се появи в терминала.
Рестартирайте системата и след рестартиране проверете дали приложението работи или не.
[ЗАБЕЛЕЖКА–
Както подробно разказахме, DEP защитава системните ви файлове от PUPs, вируси и др. Деактивирането му изобщо не се препоръчва.
След като тествате корекцията на вашия компютър, трябва отново да настроите DEP на „На‘.
1. Отворете CMD терминала само следвайки по-ранната стъпка.
2. След това стартирайте този код в терминала, за да превключите DEP на ON.
bcdedit.exe / set {current} nx AlwaysOn

Ще видите, че в терминала се е появила ‘Операцията завършена успешно’.
Затворете терминала и рестартирайте твоят компютър.
