Когато възпроизвеждате някакъв звук на компютъра си и забележите, че има някакъв проблем, и стартирате инструмента за отстраняване на неизправности на Windows, може да видите грешка, посочваща
Открит е общ аудио драйвер
Това е много често срещан проблем и просто означава, че вашето аудио устройство не реагира на командите, въведени в системата. Възможните причини за този проблем са:
- Аудио услугите не се изпълняват
- Аудио драйверите не се актуализират
- Определени подобрения на звука причиняват проблема
Ако сте изправени пред този проблем, прочетете заедно. В тази статия изброяваме някои от корекциите, които могат да ви помогнат да разрешите този проблем.
Поправка 1: Уверете се, че аудио услугите се изпълняват
Стъпка 1: Натиснете Клавиш на Windows + R заедно, за да отворите диалоговия прозорец за изпълнение.
Стъпка 2: Пишете услуги.msc в него и щракнете Добре.
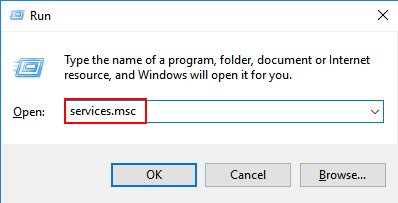
Стъпка 3: В прозореца превъртете надолу и намерете Windows Audio услуга от списъка. Щракнете с десния бутон върху Windows Audio услуга и Изберете Имоти.
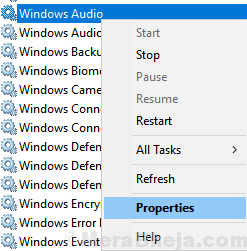
Стъпка 4: Уверете се, че услугата е Бягане и типът за стартиране е зададен на Автоматично.
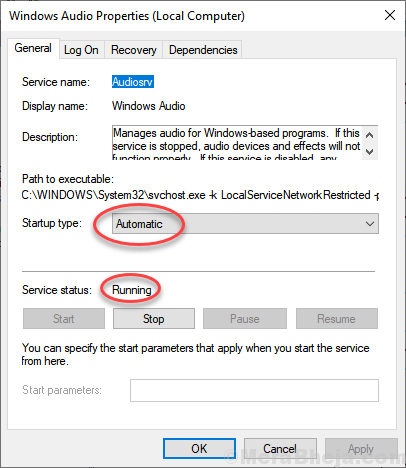
Стъпка 5: Ако не тогава, Започнете услугата и променете типа на стартиране на Автоматично.
Стъпка 6: Щракнете върху Приложи и накрая кликнете върху Добре
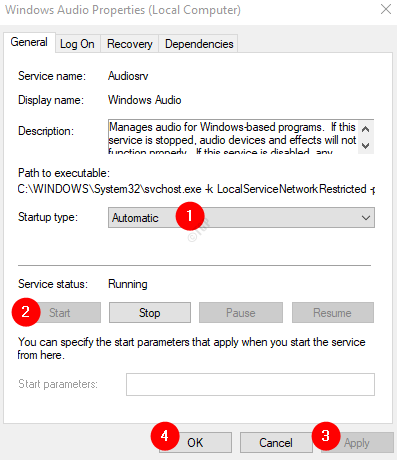
Стъпка 7: Намерете Windows Audio Endpoint Builder от списъка и проверете дали той също е настроен на Автоматично и работи.
След като сте се уверили, че аудио услугите се изпълняват, проверете дали проблемът съществува, в случай че има, опитайте следващото решение.
Fix 2: Актуализирайте аудио драйверите
Стъпка 1: Отворете диалоговия прозорец Run. Можете да използвате пряк път Windows + R.
Стъпка 2: Въведете devmgmt.mscи натиснете OK
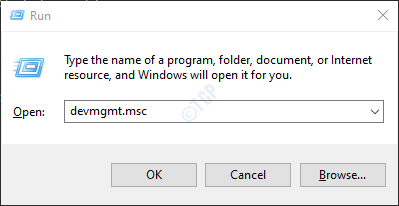
Стъпка 3: От прозореца на диспечера на устройства, Кликнете два пъти На Контролери за звук, видео и игриза да разширите избора. Щракнете с десния бутон върху проблемното звуково устройство и изберете Актуализирайте драйвера

Стъпка 4: В прозореца Update Drivers кликнете върху Търсете автоматично драйвери
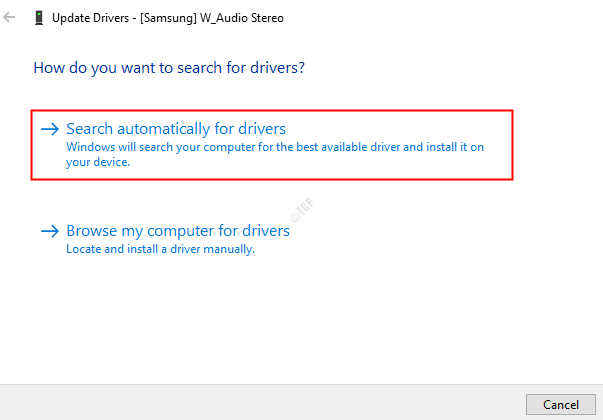
Стъпка 5: Ако се намери някаква актуализирана версия на драйвера, ще бъдете известени и можете да актуализирате драйвера.
След като драйверът е актуален, проверете дали проблемът е разрешен. Ако не, опитайте следващата корекция.
Fix 3: Деинсталирайте и преинсталирайте аудио драйверите
Стъпка 1: Отворете диспечера на устройствата. Вижте стъпка 1,2 от Fix 2
Стъпка 2: Кликнете два пъти На Контролери за звук, видео и игриза да разширите избора. Щракнете с десния бутон върху проблемното звуково устройство и изберете Деинсталирайте устройството
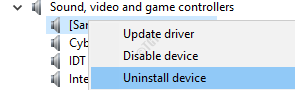
Стъпка 3: В прозореца Деинсталиране на устройство щракнете върху Деинсталирайте бутон
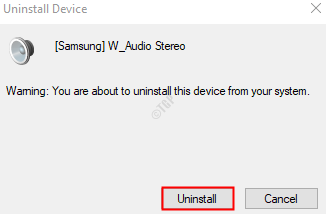
Стъпка 4: Рестартирайте системата. Windows ще се опита да преинсталира драйверите.
Стъпка 5: Отворете отново диспечера на устройствата и кликнете върху Сканирайте за промени в хардуера както е показано по-долу
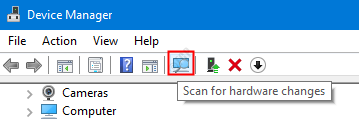
Сега, след като драйверите са преинсталирани, проверете дали проблемът е разрешен.
Fix 4: Изключете аудио подобренията
Стъпка 1: Отворете диалоговия прозорец Изпълнение (Windows + R)
Стъпка 2: Напишете контролира звуците на mmsys.cpl и натиснете Въведете ключ
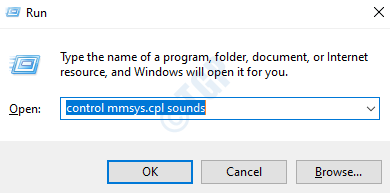
Стъпка 3: Щракнете с десния бутон върху устройството по подразбиране и изберете Имоти
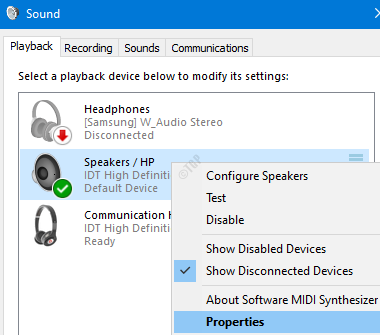
Стъпка 4: В прозореца Свойства отидете на Подобрения раздел
ЗАБЕЛЕЖКА: Не всички аудио устройства имат раздела Enhancement, посочен в прозореца Properties. Ако видите, че това не е раздел Enhancement, опитайте следващата корекция.
Стъпка 5: Отметнете Деактивирайте всички звукови ефекти
Стъпка 6: Щракнете върху Приложи и след това щракнете върху Добре
В случай, че това не помогне, опитайте следващото решение.
Fix 5: Използвайте естествените звукови драйвери
Ако видите, че нито една от горните корекции не е работила във вашия случай, тази може да ви помогне. Windows 10 разполага с някои основни драйвери за своите потребители и в ситуации като тази можем да опитаме дали тези драйвери работят вместо драйверите, предоставени от производителя.
Стъпка 1: Отворете диспечера на устройствата. Вижте стъпка 1,2 от Fix 2
Стъпка 2: Превъртете надолу и намерете Контролери за звук, видео и игри.
Стъпка 3: Кликнете два пъти На Контролери за звук, видео и игриза да разширите избора. Щракнете с десния бутон върху проблемното звуково устройство и изберете Актуализирайте драйвера

Стъпка 4: В прозореца Update Drivers кликнете върху Разгледайте моя компютър за драйвери
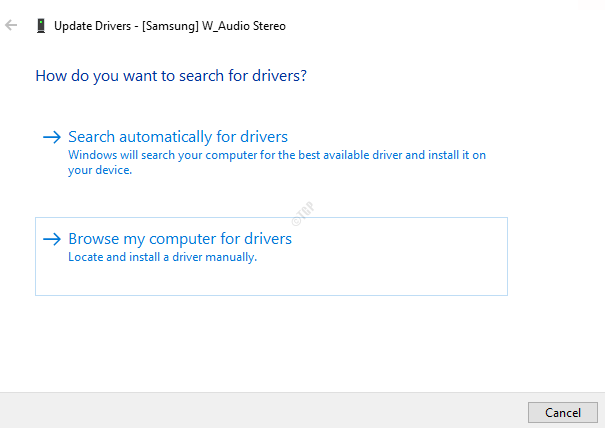
Стъпка 5: Изберете Позволете ми да избера от списък с драйвери на устройства на моя компютър
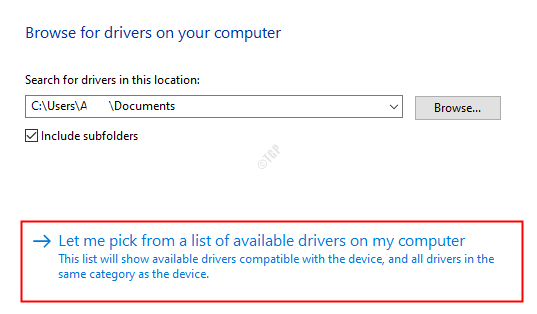
Стъпка 6: От списъка изберете, Аудио устройство с висока разделителна способност
Стъпка 7: В случай, че имате някакъв предупредителен диалог, щракнете върху Да
Стъпка 8: Рестартирайте системата
Това трябва да ви помогне да разрешите проблема.
Това е всичко
Надяваме се, че един от тези методи ви помага да разрешите проблема. Моля, коментирайте и ни уведомете коя от горните корекции помогна.
Благодаря ви за четенето. Следете за още съвети и трикове.


