В случай, че не можете да намерите Realtek Audio HD Manager на вашия компютър или той не функционира правилно, следвайте тези поправки и проблемът трябва да бъде отстранен лесно.
Fix-1 Актуализиране на Realtek Audio драйвер-
Актуализиране Realtek Audio драйвер ще реши този проблем на вашия компютър.
1. Натиснете Клавиш на Windows + X. След това кликнете върху „Диспечер на устройства“.
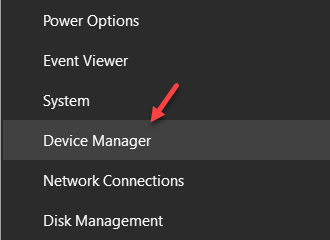
Диспечер на устройства ще се отвори прозорец.
2. В Диспечер на устройства кликнете върху „Контролери за звук, видео и игри”, За да го разширите.
3. Сега, Кликнете с десния бутон На "Realtek (R) АудиоИ кликнете върху „Актуализирайте драйвера”, За да актуализирате устройството.

4. Като следваща стъпка трябва да кликнете върху „Прегледайте компютъра ми за софтуер с драйвери“.
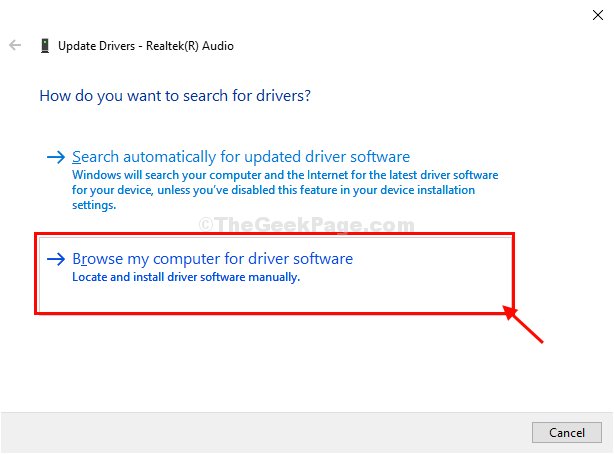
5. В следващия прозорец кликнете върху „Позволете ми да избера от списък с налични драйвери“.

6. Сега изберете „Realtek High Definition Audio ”драйвер и след това щракнете върху“Следващия”, За да стартирате инсталационния процес.
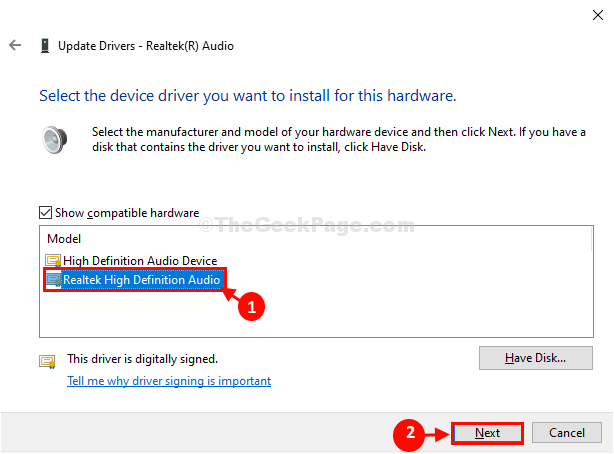
Затвори Диспечер на устройства прозорец след завършване на инсталационния процес.
Рестартирайте вашия компютър, за да завършите процеса на инсталиране.
След като рестартирате компютъра си, ще разберете Realtek HD Audio Manager да работи добре.
Fix-2 Изтеглете драйвера Realtek от каталога на Microsoft Update-
Ако знаете версията на Realtek Audio драйвер, можете да изтеглите и инсталирате най-новата версия на драйвера от Каталог на Microsoft Update.
1. Можете лесно да отворите Диспечер на устройства чрез натискане на Клавиш на Windows + Xи след това кликнете върху „Диспечер на устройства“.
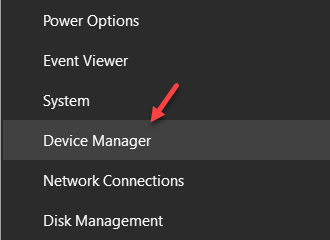
Диспечер на устройства ще се отвори прозорец.
2. В Диспечер на устройства кликнете върху „Контролери за звук, видео и игри“.
3. След това трябва кликнете два пъти На "Realtek (R) Аудио”, За да анализирате версията на драйвера.

4. В Аудио свойства прозорец, отидете на „Шофьор" раздел.
След това запишете „Дата на шофьора:„И„Версия на драйвера:‘.

Намалете Диспечер на устройства прозорец.
5. Отидете на Каталог на Microsoft Update.
6. Въведете версията на драйвера в Търсене и след това щракнете върху „Търсене”, За да търсите всички актуализации на драйверите.

7. В следващия прозорец проверете за последната актуализация на аудио драйвера и след това кликнете върху „Изтегли”Точно до шофьора.

8. Ще се отвори изскачащ прозорец. Кликнете върху името на драйвера (ще съдържа разширение „.такси“), За да започне процеса на изтегляне.
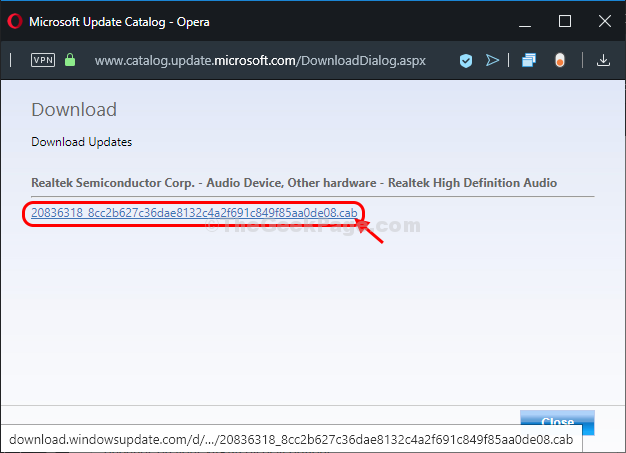
Аудио драйверът ще бъде изтеглен като zip файл.
9. Увеличете Диспечер на устройства.
10. Сега, Кликнете с десния бутон На "Realtek (R) АудиоИ след това щракнете върху „Актуализирайте драйвера”, За да актуализирате устройството временно на вашия компютър.

11. След това изберете опцията „Прегледайте компютъра ми за софтуер с драйвери“.
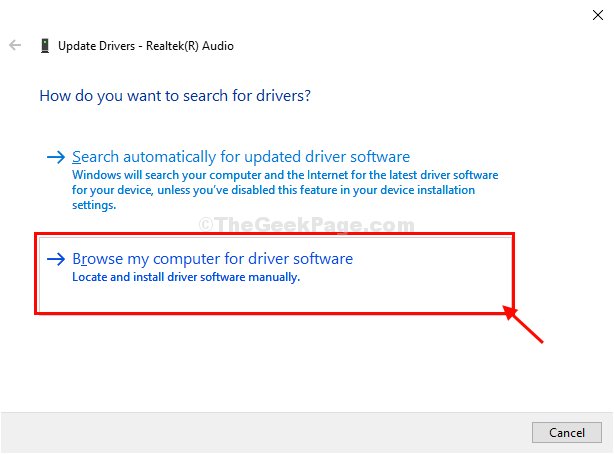
12. В Потърсете драйвери на вашия компютър кликнете върху „Преглед”И отидете до папката, в която току-що сте изтеглили актуализацията.
(Пример- Изтеглихме актуализацията в Изтегляния папка. И така, трябва да прегледаме това място.)
13. Кликнете върху „Следващия”Търсете и инсталирайте най-новия драйвер.

След като инсталирате драйвера, ще трябва рестартирам твоят компютър.
След рестартиране на компютъра ще намерите Realtek Audio Manager.
Fix-3 Стартирайте инструмент за отстраняване на неизправности в аудио-
Изпълнението на инструмент за отстраняване на неизправности със звука може да реши този проблем на вашия компютър.
1. Тип "Актуализация и сигурност”В полето за търсене до иконата на Windows.
2. След това кликнете върху „Актуализация и сигурност”В повишения резултат от търсенето.
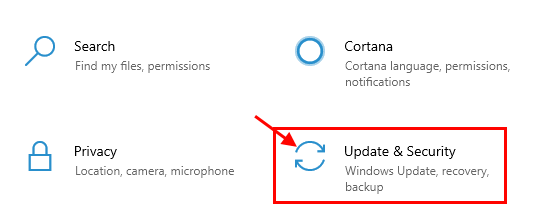
3. В Актуализация и сигурност кликнете върху „Отстраняване на неизправности”От лявата страна на прозореца.
4. Сега превъртете надолу през дясната страна, за да намерите и кликнете върху „Възпроизвеждане на аудиоИ след това щракнете върху „Стартирайте инструмента за отстраняване на неизправности“.

Този инструмент за отстраняване на неизправности ще разреши всички проблеми със звука на вашия компютър.
Проверете дали можете да намерите Realtek HD Audio Manager на вашия компютър.
![Как да настроите аудио баланса на Windows 11 [ляв-десен канал]](/f/36366cdcb4a6b240342395c9fece1871.png?width=300&height=460)

