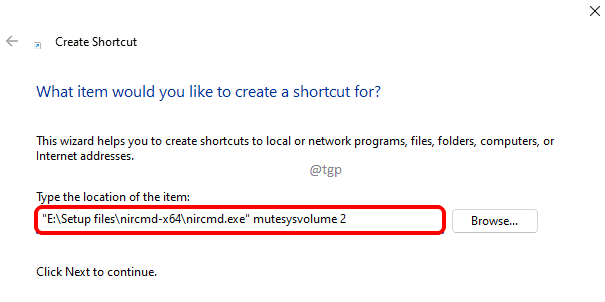Cortana е гласовият асистент на Windows 10, който отговаря на вашите прости заявки, задава напомнянето ви, подрежда календарът ви дори изчислява дневните ви разходи - всичко това може да започне с едно извлечение - „Хей Кортана ’. Но някои потребители се оплакват, че Cortana не е в състояние да чуе нито една от техните команди. В случай, че се сблъскате с тази дилема във вашата система, следвайте тези поправки на вашия компютър.
Fix 1 - Задайте микрофона като устройство по подразбиране
Трябва да зададете микрофона като устройство по подразбиране.
1. Натисни Клавиш на Windows + R да се отвори „Бягай“.
2. След това напишете „mmsys.cplИ кликнете върху „Добре“.

3. След като прозорецът Sound се отвори, отидете на „Запис"раздел.
4. След това щракнете с десния бутон върху микрофона, който използвате, и кликнете върху „Задайте като устройство по подразбиране“.
Ако там са изброени повече от един микрофон, просто щракнете с десния бутон върху другия и опитайте да видите дали cortana работи или не.
Възможно е да е избран грешен микрофон като устройство по подразбиране.
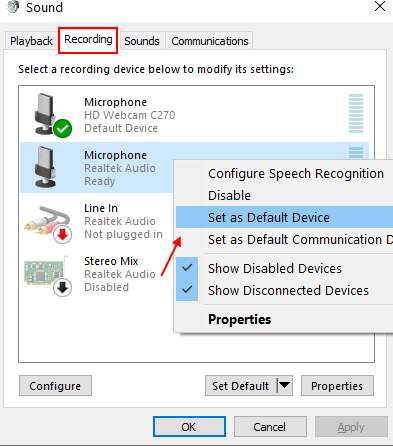
След като сте направили друг микрофон като устройство по подразбиране. Опитай пак.
Това трябва да зададе устройството като звуков драйвер по подразбиране на вашия компютър.
ЗАБЕЛЕЖКА–
Има шанс да не видите микрофонното устройство в прозореца. Следвайте тази стъпка -
След като отворите панела Звук, щракнете с десния бутон и проверете и двете опции “Показване на деактивирани устройства”И„Показване на свързани устройства“.
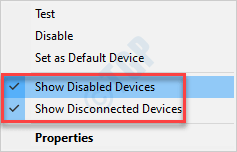
Това трябва да е решило проблема ви.
Fix 2 - Регулирайте нивата на микрофона
Някои потребители са отстранили този проблем само чрез настройване на микрофона на устройството си.
1. Трябва да натиснете Клавиш на Windows + R да се отвори „Бягай“.
2. След това напишете „mmsys.cplИ кликнете върху „Добре“.

3. След като звуковият панел се отвори, отидете на „Запис" раздел.
4. Кликнете с десния бутон на микрофонното устройство и кликнете върху „Properties“*.

5. След като се отворят свойствата на микрофона, кликнете върху „Нива”Раздел.
6. След това подобрете скалера до по-висока стойност, отколкото вече е зададена.
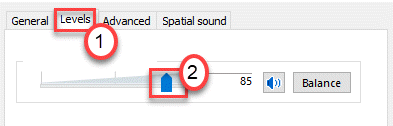
7. Накрая кликнете върху „Приложи" и "Добре”, За да запазите промените.

След като го направите, опитайте отново Cortana.
*ЗАБЕЛЕЖКА–
Ако използвате микрофон заедно със слушалките си, можете да намерите това устройство в раздела Възпроизвеждане.
Fix 3 - Регулирайте разрешението на микрофона
Трябва да настроите разрешението на микрофона в прозореца Настройки.
1. Натисни Клавиш на Windows + I.
2. След това кликнете върху „поверителностНастройки за достъп до него.
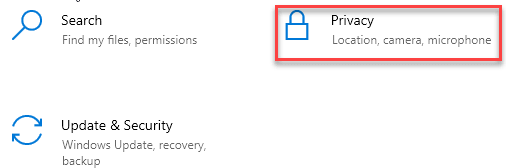
3. След това кликнете върху „Микрофон”От лявата страна.
4. Под настройките на „Достъп на микрофон за това устройство“ кликнете върху „Промяна“. Превключете го на „НА“.
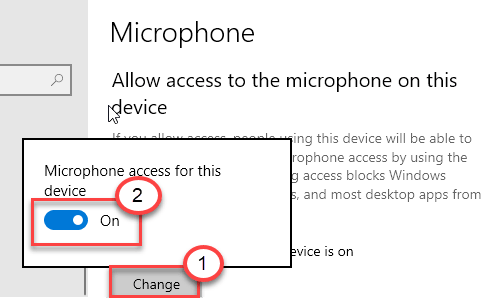
5. След това превъртете надолу до настройките „Разрешаване на приложенията за настолни компютри да имат достъп до микрофона ви“.
6. Тук превключете тази настройка на „НА“.
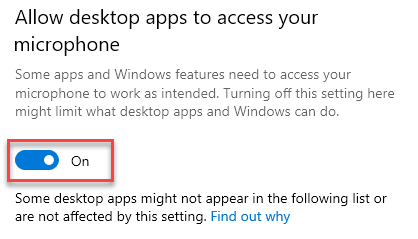
7. Накрая се уверете, че „Cortana“ е обърната „НА”На същия екран.

Това трябва да ви помогне да решите проблема с Cortana на вашия компютър.
Fix 4 - Актуализирайте драйвера на микрофона
Трябва да актуализирате драйвера на микрофона до най-новото издание.
1. Натисни Клавиш на Windows + R ключове заедно.
2. След като се отвори Run, напишете „devmgmt.msc”И удари Въведете.
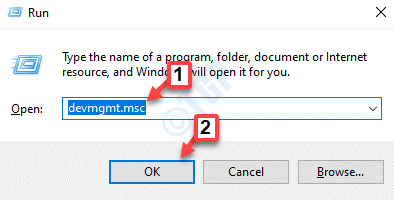
3. След като Device Manager се отвори, разгънете „Аудио, входове и изходи“.
4. Щракнете с десния бутон върху устройството на микрофона и след това щракнете върху „Актуализирайте драйвера“.

5. След това кликнете върху „Търсете автоматично драйвери“.

Това ще инсталира най-новия драйвер за микрофон на нашия компютър. Рестартирайте машината и проверете отново.
Fix 5 - Деактивирайте аудио подобренията
Някои подобрения на звука като усилване на басите, виртуален съраунд, пространствени подобрения могат да спрат функцията на Cortana.
1. Първо, това, което трябва да направите, е да натиснете „Windows ключ„Заедно с„R‘Клавиш за отваряне на прозореца Run.
2. Сега напишете „mmsys.cpl”И удари Въведете.

3. Веднъж Звук отворете раздела „Запис“.
4. Тогава трябва Кликнете с десния бутон върху него и след това кликнете върху „Имоти“.

5. След като се отвори прозорецът Свойства на високоговорителите, отидете на „Подобрение" раздел.
6. Тогава, премахнете отметката опцията “Деактивирайте всички звукови ефекти“.
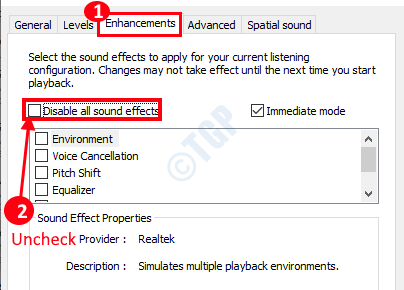
7. Не забравяйте да кликнете върху „Приложи”И на„Добре“.

Това трябва да реши проблема, пред който сте изправени.
Fix 6 - Микрофон за настройка
Опитайте да настроите микрофона още веднъж.
1. Просто напишете „Микрофон за настройка”В полето за търсене.
2. След това кликнете върху „Настройка на микрофона”В резултатите от търсенето”.
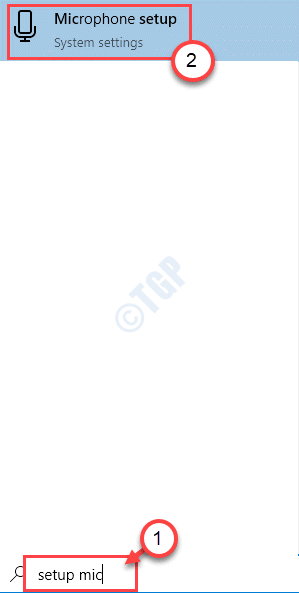
3. След това кликнете върху „Първи стъпки”, За да стартирате микрофона, настроен във вашата система.
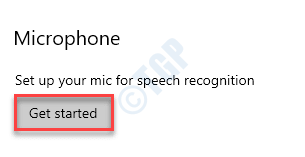
4. Следвайте инструкциите на екрана, за да завършите настройките на микрофона на вашия компютър. Може да се наложи да прочетете изявление, за да завършите настройката.
След като направите това, ще можете да използвате Cortana точно както преди.
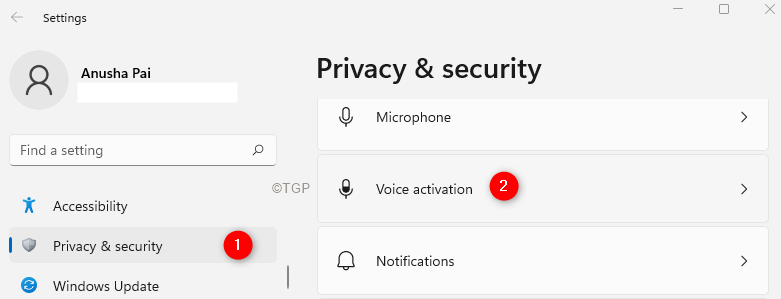
![[Поправка:] FFmpeg Library Липсващ проблем в Audacity](/f/b16206193cf42c47ed05ab12177fb6cd.png?width=300&height=460)