Независимо дали сте домакин на онлайн среща на екип или в чата с приятели, освен камерата, имате нужда и от микрофона на вашата система, за да работи правилно. Силата на звука на микрофона играе основна роля за това колко добре протича вашата среща или чат сесията, поради което силата на звука на микрофона трябва да се регулира правилно.
За цялостно задоволително изживяване силата на звука на микрофона не може да бъде твърде висока или твърде ниска. Трябва ви балансирана сила на звука, за да може човекът от другата страна да ви чуе правилно. Така че, нека да видим как да настроите силата на звука на микрофона в Windows 10.
Решение: Чрез настройките на звука
Етап 1: Отидете на Високоговорител в долния десен ъгъл на вашата система Лента на задачите. Щракнете с десния бутон върху него и щракнете върху Отворете настройките на звука.

Стъпка 2: В Настройки на звука прозорец, отидете на Вход и кликнете върху Свойства на устройството в синьо.

Стъпка 3: В следващия прозорец отидете на Свързани настройки прозорец и кликнете върху Допълнителни свойства на устройството.
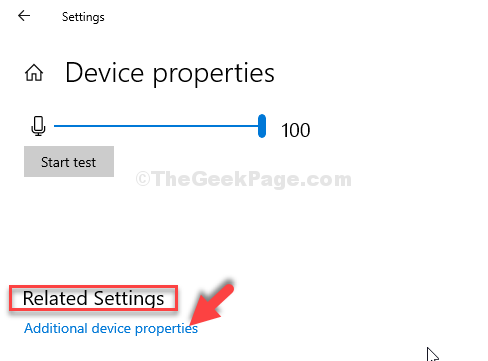
Стъпка 4: В Свойства на микрофона, отидете в раздела Нива и сега коригирайте Сила на звука на микрофона.
Тук силата на звука е настроена на 100, но можете да го зададете на всяка друга стойност. Просто се уверете, че е настроен на по-висока страна, така че звукът да бъде правилно разпознат от системата.

Стъпка 5: Освен това проверете два пъти бутона на високоговорителя до него. Уверете се, че не е заглушен. Включете звука на иконата, ако я видите в посочен звук.

След като настроите силата на звука на микрофона според вашите изисквания, натиснете Добре за да запазите промените и да излезете. Докато затваряте свойствата на микрофона и прозореца за настройки на звука, вече можете да проверите повторно, като например направите повикване в Skype, за да проверите дали звукът на микрофона е перфектен сега.
Това е всичко. И така, настройвате силата на звука на микрофона в Windows 10.
