Винаги, когато се сблъскате с проблеми с възпроизвеждането на аудио или записи с микрофон, първото нещо, до което трябва да влезете, е контролният панел на звука на Windows. Позволява ви да персонализирате, настройвате и конфигурирате настройките на звука във вашето устройство. Тук, в тази статия, имаме подробни 6 различни начина, чрез които можете да отворите панела за управление на звука във вашия Windows 10.
Моля, обърнете внимание, че всичките 6 начина, споменати в тази статия, ще стартират следния прозорец на контролния панел на звука:
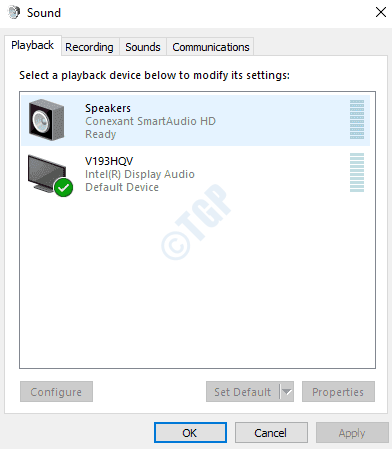
Метод 1: От лентата за търсене на менюто "Старт" на Windows
1. Започнете да пишете настройки на звука да се лента за търсене в менюто за стартиране на Windows. От резултатите, които се показват, щракнете върху Настройки на звука опция от ляв прозорец или можете да щракнете върху Отворете опция от десен прозорец стъкло.
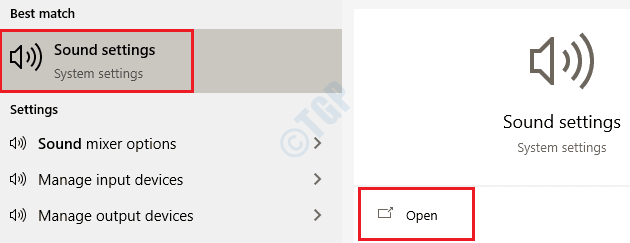
2. След като прозорците Настройки стартира приложението с настройките на звука, уверете се, че сте в Звук първо и след това щракнете върху Звуков контролен панел връзка под Свързани настройки заглавна част.
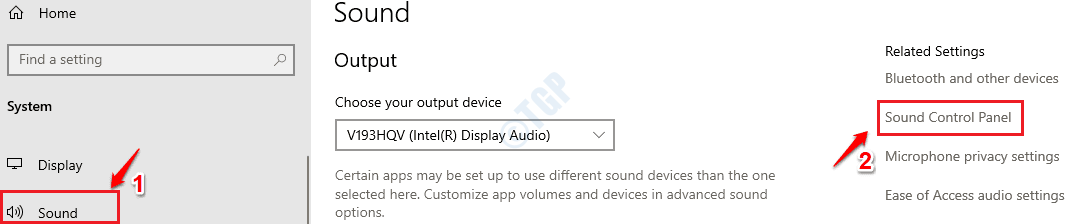
Това е. Това ще стартира контролния панел за звука вместо вас.
Метод 2: Чрез командата за изпълнение
1. Натиснете WIN + R клавиши заедно, за да стартирате Бягай команден прозорец. След като се стартира, въведете следната команда и натиснете клавиша Enter.
контролира звуците на mmsys.cpl
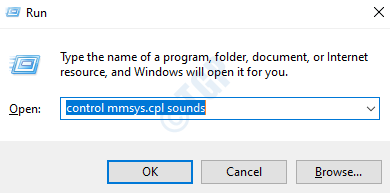
Това е. Вече трябва да можете да видите панела за управление на звука пред себе си.
Метод 3: От командния ред
1. Стартиране Бягай прозорец чрез натискане на клавишите WIN и R заедно. След това въведете cmd до командното поле за изпълнение и натиснете Въведете ключ.
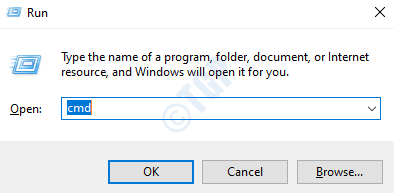
2. Както следва, копирайте и поставете следната команда за да командвате прозореца и натиснете Въведете бутон за стартиране на контролния панел на звука.
контролира звуците на mmsys.cpl
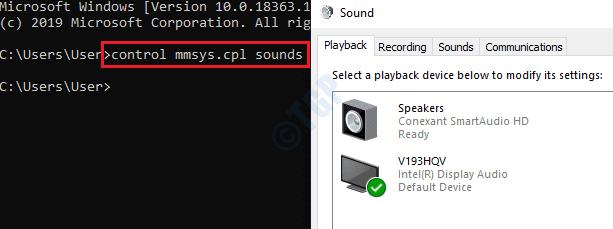
Метод 4: От иконата на звука на лентата на задачите
1. Щракнете с десния бутон върху иконата на високоговорителя който се намира в десния ъгъл на вашия лента на задачите. От контекстното меню с десен бутон щракнете върху опцията Отворете настройките на звука.
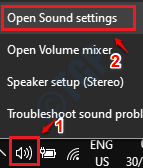
2. Това ще стартира приложението Настройки на Windows. На ляв прозорец кликнете върху Звук опция и в десен прозорец стъкло, под Свързани настройки кликнете върху връзката, която казва Звуков контролен панел за да го стартирате.

Метод 5: Чрез приложението за настройки на Windows
1. Натиснете клавишите WIN и аз наведнъж, за да стартирате прозорците Настройки ап. След като се стартира, щракнете върху плочката Персонализация.

2. В ляв прозорец, щракнете върху Теми опция и в десен прозорец, щракнете върху Звучи раздел.

Това е. Насладете се на конфигурирането на настройките на звука от контролния панел на звука.
Метод 6: Директно от контролния панел
1. Стартиране Бягай диалогов прозорец чрез натискане на WIN и R ключове заедно. Когато се отвори, въведете контролен панел и удари Въведете ключ.

2. Сега в прозореца за търсене на контролния панел въведете звук и удари Въведете ключ. Това ще покаже опциите за настройки на звука. Както е показано на екранната снимка по-долу, кликнете върху връзката Звук.

Надявам се, че статията ви е била полезна.

