Понякога искаме да свържем слушалки към нашия Desktop / Laptop и да се насладим на любимия си филм, но ако слушалките не издават никакъв звук, определено ще се дразните.
Много потребители са изправени пред този проблем на своя компютър с Windows 10. Но не се притеснявайте, ние ще ви помогнем да се възстановите от този проблем, просто следвайте решенията по-долу, за да можете да използвате слушалките си.
Но преди да отстраните неизправности, проверете дали нямате проблем с хардуера. По-голямата част от работния плот има два жака за слушалки, ако вашият работен плот има още един жак с добавка за слушалки и проверете дали работи или не. Също така проверете дали слушалките ви работят или не, като ги включите в друг компютър или смартфон. Ако имате хардуерни проблеми, тези методи няма да работят за вас и трябва да посетите сервиз и да проверите компютъра си.
Fix 1 - Преинсталирайте Audio Driver
СТЪПКА 1 - Щракнете с десния бутон върху Windows бутон и Отваряне Диспечер на устройства.

СТЪПКА 2 - Ще се отвори
УстройствоМениджър прозорец, намери Звук,Контролери за видео и игри от списъка и го разгънете.
СТЪПКА 3 - Кликнете с десния бутон на твоят Аудио драйвер от списъка и щракнете върху Деинсталирайте.

СТЪПКА 4 - Рестартирайте вашето устройство след приключване на процеса. Той ще инсталира вашия аудио драйвер отново и ще реши проблема ви.
Fix 2 - Активиране на стерео микс
1. Щракнете с десния бутон върху иконата за сила на звука в лентата на задачите
2. Кликнете върху Звучи.

3. Сега отидете на Запис Раздел
4. Щракнете с десния бутон върху празно празно място и се уверете, че и двете „Преглед на деактивирани устройства" и "Преглед на изключени устройстваОпциите се проверяват.
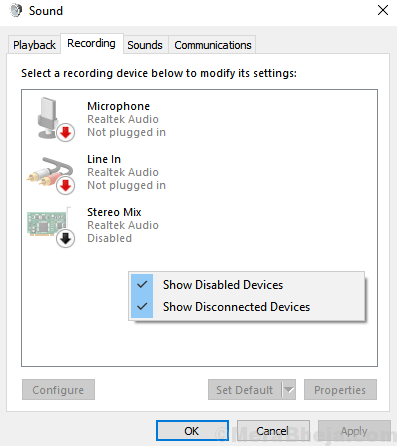
5. Сега, Кликнете с десния бутон и Активиране Стерео микс.

Fix 4 - Активирайте устройството за възпроизвеждане от настройките на звука
ЕТАП 1 - Отворете Контролен панел. Избирам големи икони в Преглед от Вариант.
Кликнете върху Звук .
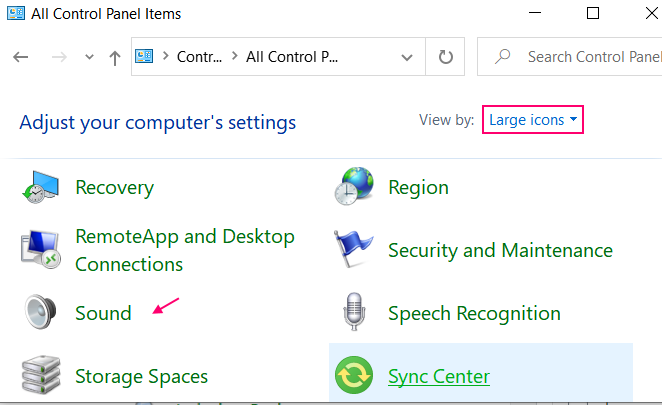
СТЪПКА 2 - Ще видите списък с устройства за възпроизвеждане, налични там. Ако слушалките ви не се показват в списъка, щракнете с десния бутон и проверете Показване на деактивирани устройства и Показване на свързани устройства.

СТЪПКА 3 - Щракнете с десния бутон върху Слушалки и изберете Активиране.
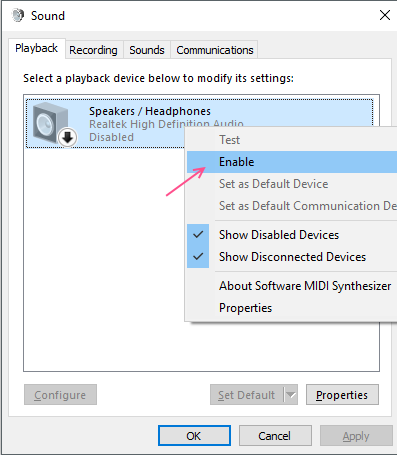
СТЪПКА 4 - Щракнете Добре.
Този метод ще активира слушалките ви и слушалките ви трябва да работят добре сега.
Fix 5: Деинсталирайте Realtek Sound Software
1. Търсене appwiz.cpl в полето за търсене на Windows 10. Кликнете върху appwiz.cpl
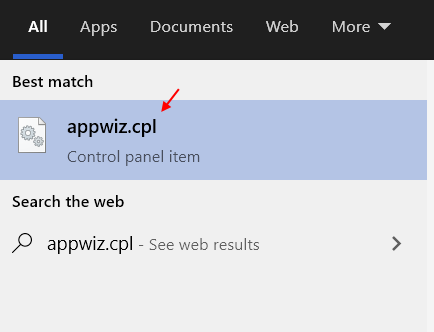
2. Сега намерете и деинсталирайте Realtek HD Audio драйвер.

Fix 6 - Деактивирайте откриването на жака на предния панел
1. Отидете на следния път от адресната лента на File Explorer. Просто копирайте и поставете пътя в адресната лента.
C: \ Program Files \ Realtek \ Audio \ HDA
2. Кликнете върху RAVBg64 за да отворите Realtek HD аудио мениджър.

3. Сега кликнете върху иконата на папката, разположена горе вдясно.
4. Премахнете отметката от Disable Избор на жак за предния панел.

Поправка 7 - Деактивирайте откриването на жака на предния панел
1. Натиснете Windows Key + R.
2. Тип regedit, Натиснете Въведете.

3. Прегледайте следното местоположение в редактора на системния регистър.
HKEY_LOCAL_MACHINE \ SYSTEM \ CurrentControlSet \ Control \ Class \ {4D36E96C-E325-11CE-BFC1-08002BE10318}HKEY_LOCAL_MACHINE \ SYSTEM \ CurrentControlSet \ Control \ Class \ {4D36E96C-E325-11CE-BFC1-08002BE10318} \ 0007 \ GlobalSettings07 \ GlobalSettings
Ако не можете да намерите файла в посочения по-горе път, опитайте пътя, даден по-долу.
HKEY_LOCAL_MACHINE \ SYSTEM \ CurrentControlSet \ Control \ Class \ {4D36E96C-E325-11CE-BFC1-08002BE10318}HKEY_LOCAL_MACHINE \ SYSTEM \ CurrentControlSet \ Control \ Class \ {4D36E96C-E325-11CE-BFC1-08002BE10318} \ 0002 \ GlobalSettings02 \ GlobalSettings
4. Щракнете с десния бутон върху EnableDynamicDevices, кликнете върху Промяна.

5. Променете го на 0, Кликнете върху Добре.

6. Рестартирам твоят компютър.


