От Администратор
Много хора, използващи Windows 10 на своя компютър, започнаха да се оплакват от това слушалки не работят на компютъра си. Много пъти това се е случвало поради актуализация на Windows. Ако и вие сте сред тях, ето бързи и лесни решения за този неудобен проблем. Преди да изпробвате някоя от дадените корекции, просто рестартирайте компютъра, докато включвате слушалки в компютъра.
Fix 1 - Актуализирайте вашия аудио драйвер
1. Търсене Диспечер на устройства в Windows 10 търсене.
2. Щракнете върху резултата от търсенето, за да отворите Диспечер на устройства.

3. Сега кликнете върху Контролери за звук, видео и игри за да го разширите.
4. Щракнете с десния бутон върху Аудио устройство с висока разделителна способност и кликнете върху Актуализирайте софтуера на драйвера
5. Избирам Прегледайте компютъра ми за софтуер за драйвери6
6. Кликнете върху Следващия.
7. Изберете Аудио устройство с висока разделителна способност от списъка и щракнете върху Следващия да завърши Актуализиране.
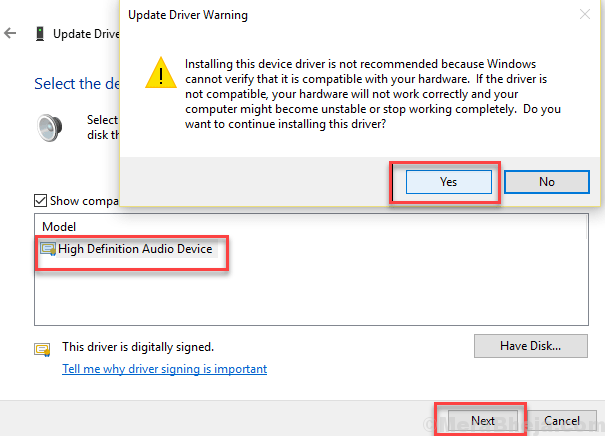
Опитайте отново да отворите слушалките си. Проверете дали работи или не.
Fix 2 - Деактивирайте откриването на жака на предния панел в Realtek Manager
1. Кликнете върху Звуков мениджър за да го отворите.

2. Кликнете върху икона на папка разположен в горната дясна страна.
3. Премахнете отметката Деактивирайте откриването на жака на предния панел опция.
4. Щракнете Добре.
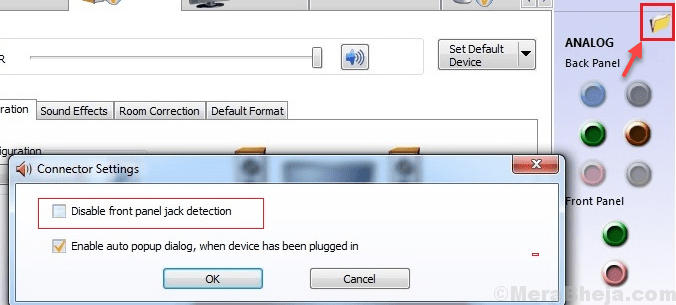
Сега проверете отново слушалките си.
Fix 3 - Задайте устройства за възпроизвеждане по подразбиране
1. Щракнете с десния бутон върху иконата на звука в лентата на задачите и кликнете върху звуци.
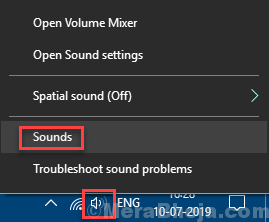
2. Изберете високоговорители от списъка.
3. Кликнете върху Задайте по подразбиране.
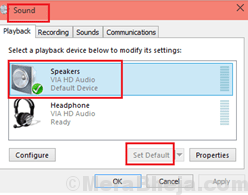
Fix 4 - Актуализиране на Sound Blaster Z
1. Търсене Диспечер на устройства в Windows 10 търсене.
2. Щракнете върху резултата от търсенето, за да отворите Диспечер на устройства.

3. Сега кликнете върху Контролери за звук, видео и игри за да го разширите.
4. Щракнете с десния бутон върху Sound Blaster Z и след това щракнете върху актуализирайте софтуера на драйвера
5. Изберете Прегледайте компютъра ми за софтуер с драйвери
6. Избирам Позволете ми да избера от списък с драйвери на устройства на моя компютър
7. Изберете Аудио устройство с висока разделителна способност
8. Щракнете Следващия и го актуализирайте.


