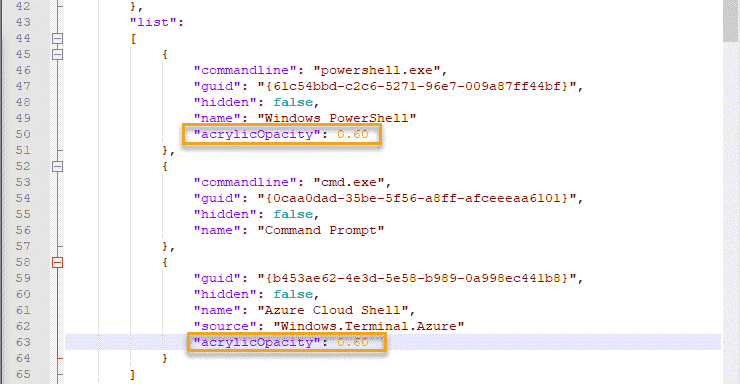Windows Terminal е едно от страхотните нови приложения, които се предлагат с новия Windows 11. Терминалът на Windows се предлага с някои нови страхотни функции като групиране на множество раздели в един терминал, като се използват множество терминали в един терминал. Но най-вълнуващата функция на Windows Terminal е скрита от обикновените очи и може да бъде задействана само с модификацията на файла JSON. Функцията за прозрачен фон прави фона на терминала напълно прозрачен, независимо от цвета на фона, който използвате.
Модификации в терминала на Windows
Това са модификации, които можете да извършите в терминала на Windows.
1. Можете да активирате / деактивирате ефекта на прозрачност в терминала.
2. Регулиране на нивото на ефект на прозрачност.
3. По-конкретно активирайте / деактивирайте ефекта на прозрачност за конкретни терминали.
Следвайте тези инструкции, за да регулирате нивото на прозрачност.
Как да направя фона на терминала на Windows прозрачен в Windows 11
Просто следвайте тези лесни инструкции, за да активирате ефекта на прозрачност в терминала на Windows.
1. Преди всичко кликнете върху полето за търсене. След това напишете „Терминал на Windows“.
2. След това кликнете върху „Терминал на Windows”За достъп до него.
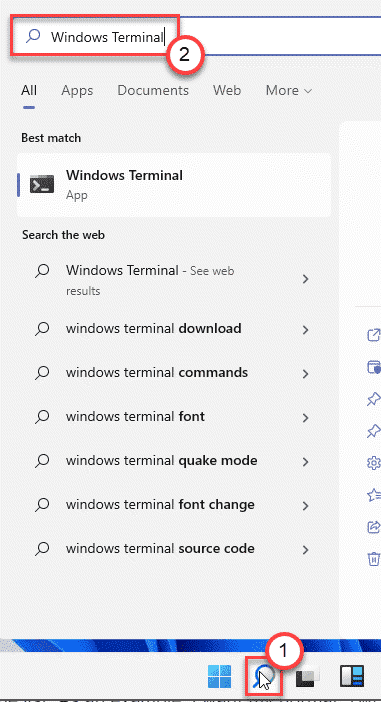
3. Когато се отвори терминалът на Windows, щракнете върху падащото меню и щракнете върху „Настройки“.

4. След това в десния ъгъл кликнете върху „Отворете JSON файла“.

5. Сега ще бъдете попитани как искате да отворите JSON файла.
6. Кликнете върху „Показване на приложения“.
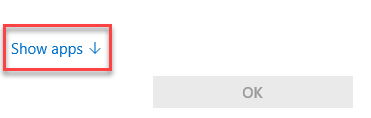
7. След това изберете „Notepad”От списъка.
(Можете дори да изберете всеки друг текстов редактор като - „Notepad ++“)
8. След това кликнете върху „Добре“.
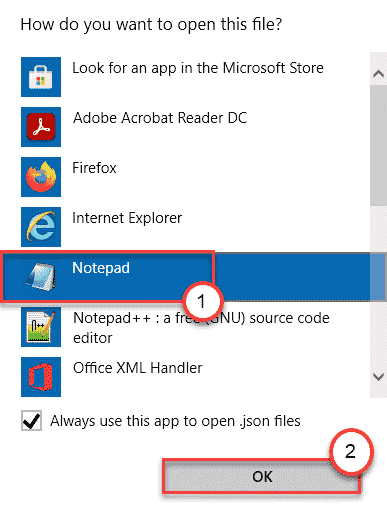
Това ще отвори JSON файла в текстовия редактор.
9. Сега превъртете надолу през кода и стигнете до -
"profile": {"по подразбиране:" {
10. Тук, паста тези два реда в кода -
"useAcryclic:": true, "acrylicOpacity": 0.70
Кодът трябва да изглежда така -
"профили": { "по подразбиране": {"useAcryclic:": вярно"acrylicOpacity": 0,70
}, "списък": 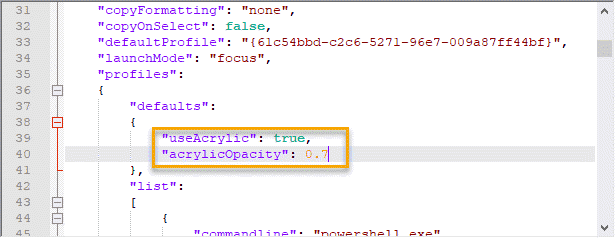
11. Сега натиснете Ctrl + S клавиши заедно, за да запазите модификацията.
Затворете прозореца на Notepad. Дори не е нужно да затваряте и рестартирате приложението. Той ще зареди промените едновременно.
Отворете нов раздел и вижте промените сами.
Как да промените нивото на прозрачност на функцията на терминала на Windows
След като успешно активирате функцията за прозрачност на терминала на Windows, можете да промените нивото на прозрачност според вашия избор.
1. Отворете терминала на Windows от полето за търсене.
2. Отново кликнете върху падащата икона в заглавната лента и кликнете върху „Настройки“.

3. Отново натиснете „Отворете JSON файла”От лявата страна за достъп.

4. След това превъртете надолу през линиите до това място -
„Профили“:
{
„По подразбиране“:
{
“UseAcryclic:”: вярно
“AcrylicOpacity”: 0.70
},
„Списък“:
5. Сега променете стойността на „акрилна непрозрачност“.
Тази стойност варира от 0 да се 1. Искате да зададете по-ниска стойност, задайте стойността на 0.4. Ако искате по-високо размазване на фона, задайте го на 0,8.
Пример –
Зададохме размазването на фона на „0.50“. Кодът ще изглежда така ~
"профили": { "по подразбиране": {"useAcryclic:": вярно "acrylicOpacity":0.50 }, "списък": 
6. Накрая натиснете Ctrl + S ключове заедно.
Сега отново проверете нивото на прозрачност в терминала на Windows. Със сигурност ще промените нивото на размазване на фона.
Как да активирам ефекта на прозрачност за определен терминал
Ами ако не искате ефекта на прозрачност за определен терминал (като командния ред), следвайте тези стъпки.
1. Отворете терминала на Windows на вашия компютър.
2. След това натиснете „CtrlИ клавиша „,”Клавиши заедно.
3. Това ще отвори прозореца Настройки.
4. След това превъртете надолу и натиснете „Отворете JSON файла“.

5. Сега превъртете надолу през изходния код, за да намерите „Списъци”Раздел.
Тук ще намерите списъка с налични терминали, до които в момента имате достъп от терминала на Windows.
6.