От TechieWriter
Как да създадете и защитите с парола PDF файл с помощта на Microsoft Word: - Зависили ли сте твърде много от инструменти и софтуер на трети страни създайте PDF файл и да го шифровате с парола? Не прави това повече. Позволявам Майкрософт Уърд направи го вместо теб. Създаването на PDF файл е нещо, което всеки трябва да знае. С напредъка в технологиите, напредъкът в нарушенията на сигурността също е огромен. Така че необходимостта от защита на парола на файл с чувствителни данни може да се нарече по-скоро необходимост, отколкото лукс. Прочетете, за да научите как да създадете PDF файл с помощта Майкрософт Уърд сам и да го защитите с парола.
Вижте също :Как да премахнете парола от PDF с помощта на Chrome
ЕТАП 1
- Стартиране Майкрософт Уърд и просто създайте своя файл.
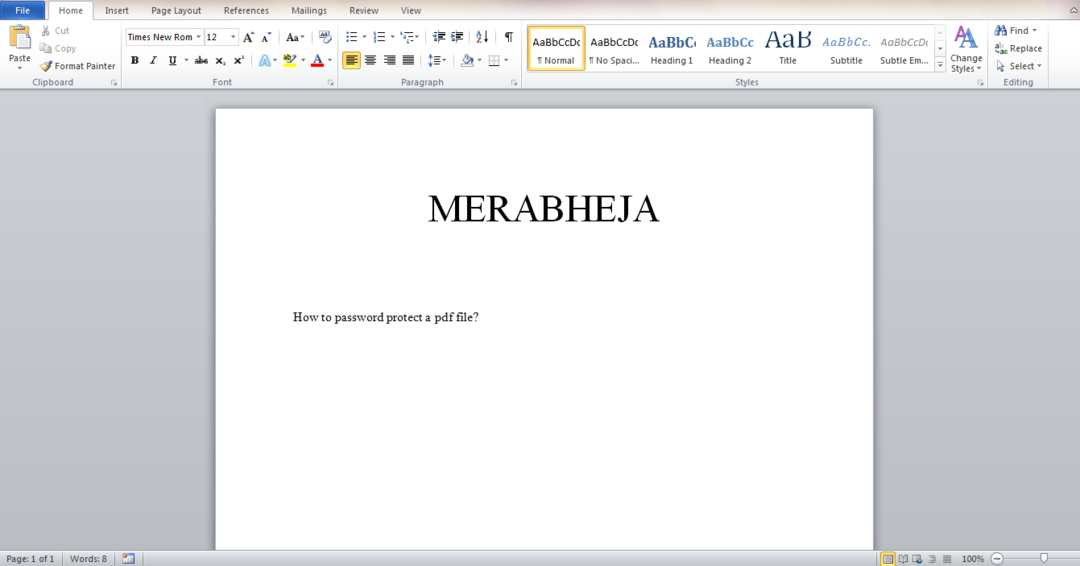
СТЪПКА 2
- След като приключите с машината, можете да щракнете върху Файл за да запазите файла. Под раздела Файл, щракнете върху Запази като опция.

СТЪПКА 3
- Щракнете върху падащата стрелка, свързана с полето Запазване като тип.
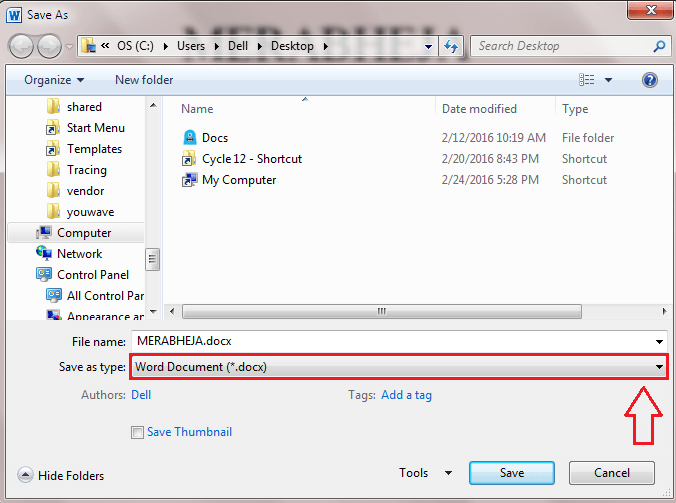
СТЪПКА 4
- От опциите, изброени в падащото меню, намерете и кликнете върху PDF опция, както е показано на екранната снимка.

СТЪПКА 5
- След това кликнете върху бутона с име Настроики.

СТЪПКА 6
- Сега трябва да поставите отметка в квадратчето, съответстващо на опцията Шифровайте документа с парола. Кликнете върху Добре след като сте готови.
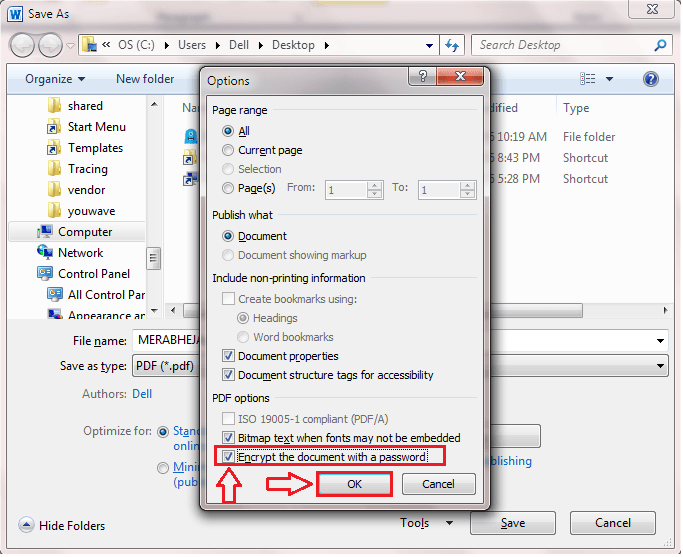
СТЪПКА 7
- Нов прозорец на име Шифроване на PDF документ отваря се пред вас. Трябва да въведете парола, съдържаща поне 6 букви и най-много 32 букви по ваш избор. Въведете отново паролата и кликнете върху Добре бутон.
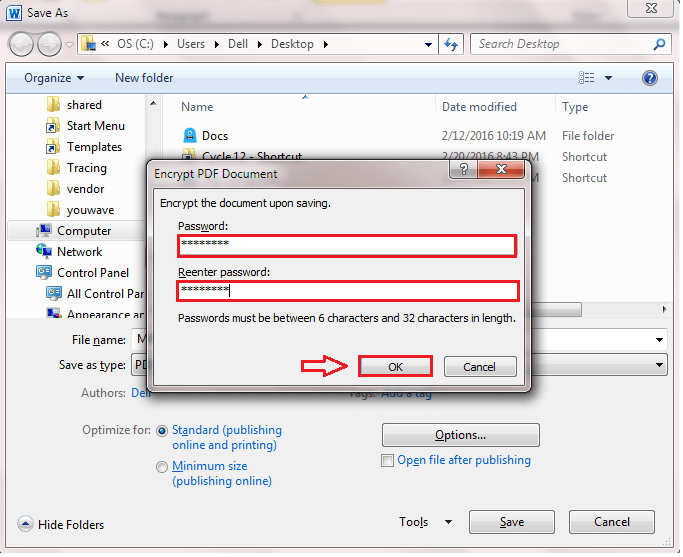
СТЪПКА 8
- След като приключите, кликнете върху Запазете бутон.

СТЪПКА 9
- Ако ви се покаже поле за предупреждение, което прилича на това на следващата екранна снимка, просто кликнете върху Да бутон.

СТЪПКА 10
- Сега трябва да отидете до мястото, на което сте запазили файла си. Щракнете двукратно върху файла, за да го отворите с вашия PDF Reader по подразбиране.

СТЪПКА 11
- Нов прозорец на име Парола отваря се. Трябва да въведете паролата, с която сте криптирали файла си, за да отворите и прегледате съдържанието на файла. Ето къде си! Успешно сте създали PDF файл и сте задали парола, за да го отворите с помощта на Майкрософт Уърд сам.
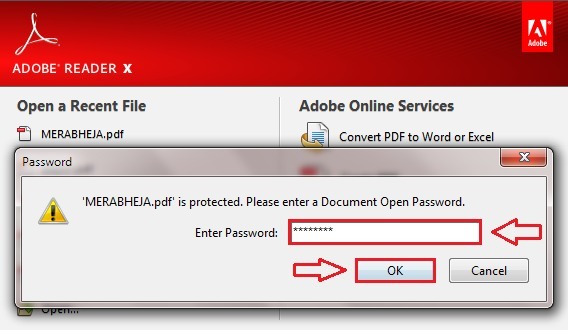
СТЪПКА 12
- След като въведете паролата за отваряне на файла, вашият файл ще се отвори в PDF формат.
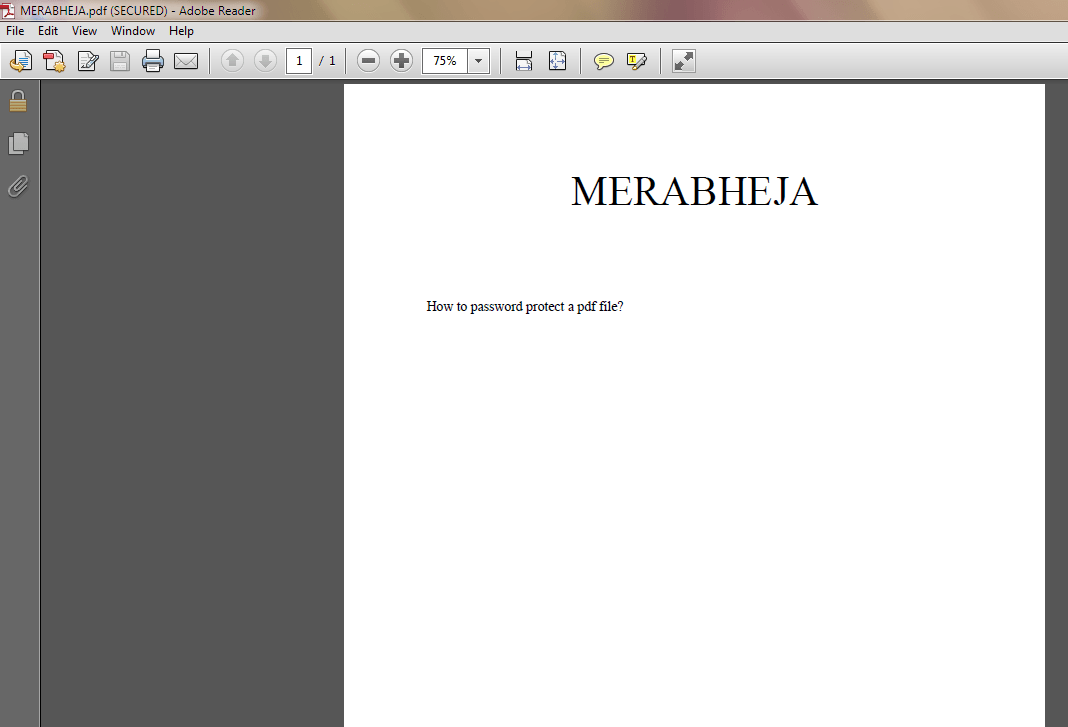
Изпробвайте този трик днес, за да се почувствате като професионалист. Отвори си Майкрософт Уърд, създайте PDF файл и задайте парола за него; просто толкова просто. Надявам се, че сте се забавлявали да четете статията. Върнете се за още, тъй като винаги се чака нещо ново.
