Google Chrome е много популярен браузър, който се използва и обича от всички. Този браузър е разработен по отворен проект, базиран на Chromium, и предлага широки функции на своите потребители. Както при другите браузъри, когато Chrome се използва в нормален режим, история на сърфиране, история на търсене на потребител, Данните, които се попълват във формулярите, уебсайтът, който се посещава и т.н., могат да бъдат преглеждани от останалите потребители, използващи същото система. Ако не желаете това да се случи, можете просто да отворите браузъра в режим инкогнито и да използвате интернет. Отварянето на браузъра в нормален режим и промяната му на инкогнито обаче всеки път може да бъде досадно. За да се избегне това, можете просто да създадете пряк път за отваряне на браузъра Google Chrome в режим инкогнито. С това, когато щракнете двукратно върху прекия път, прозорецът на браузъра автоматично се отваря в режим инкогнито. Като алтернатива, ако сте сигурни, че занапред използвате браузъра само в режим „инкогнито“, можете просто да редактирате съществуващия пряк път, така че да отваряте винаги прозореца в режим „инкогнито“.
В тази статия нека видим подробно как да редактираме съществуващия пряк път, както и стъпки за създаване на нов пряк път.
Метод 1: Създаване на нов пряк път
Етап 1: Щракнете с десния бутон навсякъде на екрана се отваря контекстно меню, както е показано по-долу
- Изберете Ново
- Изберете Пряк път
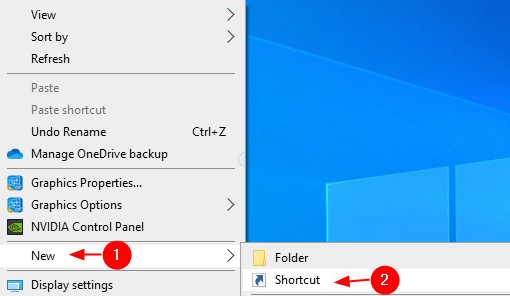
Стъпка 2: В прозореца Създаване на пряк път
1. Въведете или прегледайте местоположението на файла на приложението на Google Chrome (.exe) под Въведете местоположението на елемента раздел
Като цяло този файл се намира на долното място:
"% ProgramFiles% \ Google \ Chrome \ Application \ chrome.exe" --incognito
За системи с 64-битова версия на Windows тя се намира на следното място:
"% ProgramFiles (x86)% \ Google \ Chrome \ Application \ chrome.exe" --incognito
2. Кликнете върху Следващия

Стъпка 3: Дайте някоя Име по ваш избор под Въведете име за този пряк път и кликнете върху завършек

Това е всичко. На вашия работен плот ще бъде създаден пряк път. Просто щракнете два пъти върху него, за да отворите браузъра в режим инкогнито.
Метод 2: Редактирайте настройките на съществуващия пряк път
Етап 1: Кликнете с десния бутон на прекия път на браузъра Google Chrome и кликнете върху Имоти
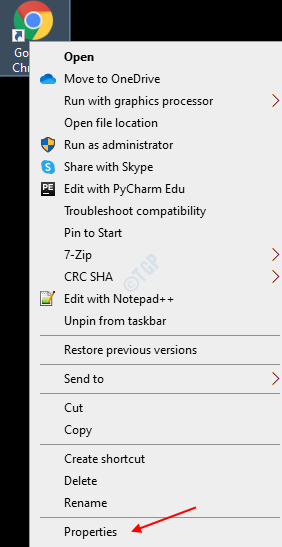
Стъпка 2: В прозореца Свойства,
1. Избери Пряк път раздел
2. Под Мишена добави –Инкогнито. Разделът Target трябва да изглежда по следния начин:
"% ProgramFiles% \ Google \ Chrome \ Application \ chrome.exe" --incognito
За системи с 64-битова версия на Windows,
"% ProgramFiles (x86)% \ Google \ Chrome \ Application \ chrome.exe" --incognito

3. Натиснете Приложи
4. Щракнете върху Добре
Това е всичко. Сега съществуващия пряк път ще бъде модифициран по такъв начин, че когато щракнете двукратно върху него, браузърът ще се отвори в режим инкогнито.
Надяваме се, че това е информативно. Благодаря ви за четенето. Моля, коментирайте и ни уведомете, ако сте намерили тази статия за полезна.


