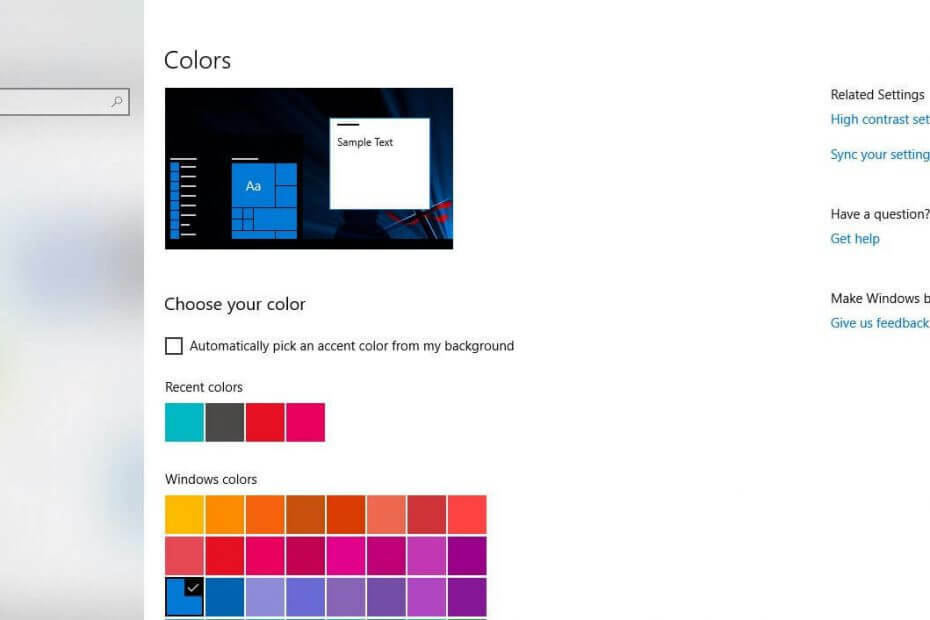
Този софтуер ще поддържа драйверите ви работещи, като по този начин ви предпазва от често срещани компютърни грешки и отказ на хардуер. Проверете всичките си драйвери сега в 3 лесни стъпки:
- Изтеглете DriverFix (проверен файл за изтегляне).
- Щракнете Започни сканиране за да намерите всички проблемни драйвери.
- Щракнете Актуализиране на драйвери за да получите нови версии и да избегнете неизправности в системата.
- DriverFix е изтеглен от 0 читатели този месец.
Знам, че повечето от вас, работещи с устройство с Windows 10, се чудеха дали могат да променят цветовете и външния вид в операционната система. Е, отговорът на въпроса ви е да и трябва само да следвате урока, публикуван по-долу, за да разберете как точно можете да промените цветовете и външния вид в Windows 10.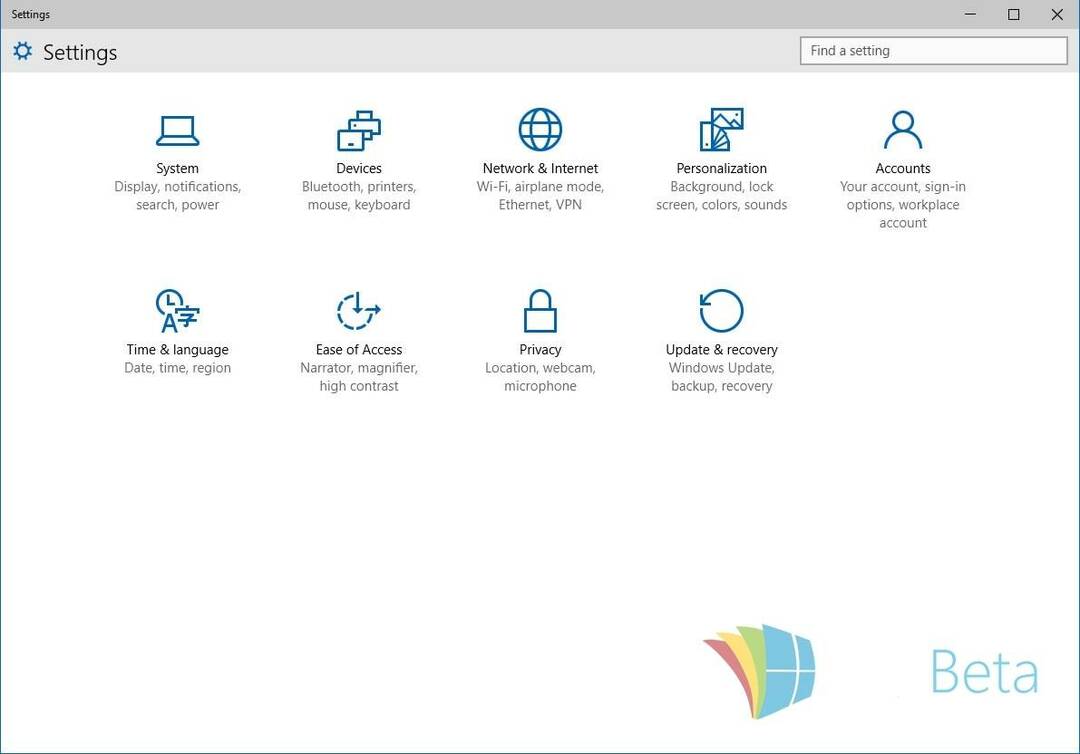
За да можете да изберете вашите цветове и изяви на Windows 10, първо трябва да включите „показване на цвят в Старт, лентата на задачите и център за действиеФункция, ако още не сте го направили. Ако включите тази функция, ще можете да промените цветовете на менюто "Старт", цветовете на лентата на задачите и фона на центъра за действие също ще имат предпочитания цвят.
Променете цветовете и външния вид на Windows 10
- Натиснете бутона „Windows“ на клавиатурата, за да отворите менюто „Старт“ в Windows 10.
- В горната част на менюто „Старт“ ще трябва да щракнете с левия бутон или да докоснете функцията „Настройки“.
- Сега в менюто Настройки ще трябва да намерите и щракнете с левия бутон или да докоснете, за да отворите функцията „Персонализация“.
Сега за промяна на определен цвят, ако използвате тема по подразбиране на Windows:
- В прозореца за персонализация щракнете с левия бутон или докоснете функцията „Цветове“, разположена в левия страничен панел.
- Включете функцията „Показване на цвета на Старт, лентата на задачите и центъра за действие“.
- Преместете плъзгача за „Автоматично изберете цвят от моя фон. ”Към изключване.
- Сега от менюто с цветове щракнете с левия бутон или докоснете желания цвят.
- Сега затворете прозореца Настройки, който сте отворили, и рестартирайте операционната система Windows 10.
Как да позволите на вашата операционна система Windows да избира цвят от вашия фон (само ако използвате тема по подразбиране на Windows):
- От менюто Персонализация трябва да кликнете с левия бутон или да докоснете отново функцията „Цветове“.
- Включете функцията „Показване на цвета на Старт, лентата на задачите и центъра за действие“.
- Включете функцията „Автоматично избиране на цвят от моя фон“.
- Затворете прозорците с настройки и рестартирайте операционната система Windows 10.
Как да изберете цвета си, ако използвате тема с висок контраст:
- Щракнете с левия бутон или докоснете функцията „Цветове“, разположена в левия страничен панел в прозореца за персонализация.
- Намерете и щракнете с левия бутон на мишката или докоснете, за да получите достъп до връзката „Отидете до настройки с висок контраст на цвета“, разположена в долната част на прозореца.
- В този следващ прозорец щракнете с левия бутон на мишката или докоснете цвета, който искате да промените и от цветовете, менюто избира цвета, който искате.
- Сега щракнете с левия бутон или докоснете бутона „Прилагане“.
- Щракнете с левия бутон или докоснете бутона „OK“ в същия прозорец и затворете менюто с настройки.
- Рестартирайте устройството си и проверете дали цветовете са се променили.
Полезни Windows 10 персонализиране на съвети и съвети
За някои от нашите читатели, променящи цвета и външния вид на конкретна комуникация, прозорците са нещо, от което се нуждаят, за да се придвижват бързо през голям брой отворени задачи. За това имаме специална статия, която ви учи как да персонализирайте цветовете на стартовото меню и лентата на задачите. Ако просто искате промяна на цвета на прозорец, това не е толкова сложно.
Ако все пак навигирате във Facebook и започне да ви дразни, опитайте се да промените цветовите си схеми и го персонализирайте. И накрая, ако просто искате да калибрирате цветовете, яркостта или контраста на екрана на Windows, ето как да го направите.
Готово сте, сега знаете точно как да промените цветовете и външния вид на вашата операционна система Windows 10, но ако все пак срещнете някакви проблеми по пътя винаги можете да ни пишете в секцията за коментари на страницата, разположена по-долу и аз или моите колеги ще ви помогнем допълнително веднага щом възможен.
ПРОЧЕТЕТЕ СЪЩО: Стратегическа игра ‘Age of Sparta’ Предлага се като безплатно изтегляне от магазина на Windows


