
Този софтуер ще поддържа драйверите ви работещи, като по този начин ви предпазва от често срещани компютърни грешки и отказ на хардуер. Проверете всичките си драйвери сега в 3 лесни стъпки:
- Изтеглете DriverFix (проверен файл за изтегляне).
- Щракнете Започни сканиране за да намерите всички проблемни драйвери.
- Щракнете Актуализиране на драйвери за да получите нови версии и да избегнете неизправности в системата.
- DriverFix е изтеглен от 0 читатели този месец.
Как да архивирам настройките на Windows 10, 8.1?
- Архивиране чрез архивиране на Windows
- Архивиране с помощта на EaseUS Todo Backup
Може да стигнете до момент във времето, в който ще имате проблеми по отношение на вашата операционна система Windows 8.1. И ако това е невъзстановим проблем, настройките, които сте направили, обикновено се губят. Но Windows 8.1 има страхотната функция, която ви позволява да направите резервно копие на настройките си, дори ако получите синьо екран или грешка, от която не можете да се отървете, можете по всяко време да използвате резервното копие, което сте създали в Windows 8.1.
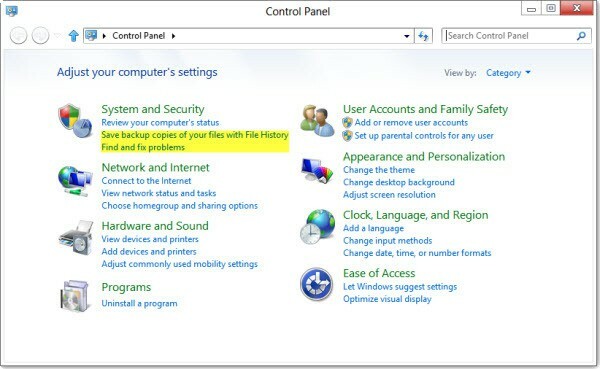
В урока, публикуван по-долу, ще видите подробно въведение стъпка по стъпка как да архивирате настройките на Windows 8.1. Винаги трябва да сте наясно, че дори да имате тази функция в Windows 8.1, тя няма да стартира автоматично и няма да записва всяка модификация, която правите в системните настройки, освен ако не я програмирате така.
Подробен урок за това как да архивирате настройките на Windows 8.1 за вашето устройство:
1. Архивирайте ръчно
- За да работи този урок, ще трябва да рестартирате устройството с Windows 8.1, да влезете с потребителя на администратор и да изпълните прости стъпки по-долу.
- На началния екран в Windows 8.1 ще ви се покаже икона „Desktop“, ще трябва да кликнете с левия бутон върху нея.
- Преместете курсора на мишката в долния десен ъгъл на екрана, за да отворите менюто, налично в Windows 8.1.
- Щракнете с левия бутон върху иконата, която казва „Настройки“.
- В отворения прозорец „Настройки“ потърсете икона „Контролен панел“.
- Щракнете с левия бутон върху иконата „Контролен панел“.
- В следващия прозорец, който се отвори, щракнете с левия бутон върху функцията, която казва „Система и сигурност“.
- В отворения прозорец „Система и сигурност“ ще трябва да кликнете с левия бутон на мишката върху функцията „История на файловете“ в дясната страна на прозореца.
- След като щракнете сляво върху функцията „История на файловете“, ще трябва да потърсите опцията „Възстановяване на файлове на Windows“.
- Щракнете с левия бутон върху функцията „Възстановяване на файлове“.
- Във функцията „Възстановяване на файлове“ отворихте левия бутон на мишката върху опцията „Създаване на системно изображение“, за да стартирате процеса на архивиране на вашите настройки.
- От менюто и опциите ще бъдете представени. В този прозорец ще трябва да изберете мястото, където искате да се съхраняват настройките ви за архивиране.
Забележка: за предпочитане съхранявайте архивно изображение на друг дял или на външно устройство за съхранение. - След като сте избрали дестинация, трябва само да кликнете с левия бутон върху бутона „следващ“ в долната част на екрана.
- Щракнете с левия бутон върху бутона „Стартиране на архивиране“, който ще имате на екрана.
- Сега процесът ще започне и ще отнеме до един час в зависимост от това какво сте инсталирали на вашето устройство с Windows 8.1.
- След като процесът приключи, щракнете с левия бутон върху „Затвори“.
- Рестартирайте устройството с Windows 8.1 и проверете дали архивът ви е създаден.
2. Архивиране с помощта на EaseUS Todo Backup
Използването на инструмент на трета страна е чудесна идея, тъй като има много полезни функции. Защитени сте от различни грешки и загуба на файлове, тъй като създава пълен архивен пакет. Препоръчваме EaseUS Todo Backup като един от най-добрите на пазара. Как да направите резервно копие в този софтуер:
- Изтегли го тук
- Инсталирайте го
- Отворете EaseUS Todo Backup
- Щракнете върху „Архивиране на файлове“
- Изберете файловете, които искате да архивирате (изберете между „Тип файл“ или „Потребителски дефиниран“)
- Изберете вашите файлове и папки
- Изберете дестинация (изберете външен източник)
- Персонализирайте архива си: компресия, парола, приоритет и т.н.
- Стартирайте процеса на архивиране
Така че сега може би можете да спите малко по-добре тази вечер, знаейки, че имате пълен архив на настройките на Windows 8.1, готов за използване, когато имате проблем със системата. Пишете ни по-долу в темата „Коментари“ за всяка информация относно тази статия.
ПРОЧЕТЕТЕ СЪЩО: Историята на файловете не работи в Windows 8, 8.1 [Fix]


