- Програмирането на вашето устройство за автоматично изключване може да бъде направено в няколко стъпки.
- В тази статия ви показваме как да направите това, като използвате определени команди или приложения.
- Любопитни ли сте да научите повече съвети и трикове за Windows 10? Отидете до нашия Център за водачи на Windows 10 за някои интересни статии.
- Не напускайте, без да проверите Област с инструкции, за полезни уроци за всичко, свързано с вашите електронни устройства.

Този софтуер ще поправи често срещаните компютърни грешки, ще ви предпази от загуба на файлове, злонамерен софтуер, отказ на хардуер и ще оптимизира вашия компютър за максимална производителност. Отстранете проблемите с компютъра и премахнете вирусите сега в 3 лесни стъпки:
- Изтеглете инструмента за възстановяване на компютъра Restoro който идва с патентованите технологии (патентът е наличен тук).
- Щракнете Започни сканиране за да намерите проблеми с Windows, които биха могли да причинят проблеми с компютъра.
- Щракнете Поправи всичко за отстраняване на проблеми, засягащи сигурността и производителността на вашия компютър
- Restoro е изтеглен от 0 читатели този месец.
Понякога може да искате да планирате определени задачи, особено ако нямате достатъчно време да ги изпълните ръчно.
Ако искате да научите повече за планирането на Windows 10, днес ще ви покажем как да планирате спирането на Windows 10.
Ако ти не може да изключи компютъра ви ръчно по някаква причина може да искате да планирате спиране. Това е изключително полезно, ако оставите компютъра си да прави нещо през нощта или ако трябва да оставите компютъра си за няколко часа, докато изпълнявате някои поръчки.
И така, нека видим как да планирате спиране в Windows 10.
Как да планирам спиране в Windows 10?
1. Използвайте диалоговия прозорец Изпълнение, командния ред или PowerShell
За да стартирате диалоговия прозорец Изпълнение, просто натиснете клавиша Windows + R. Ако искате да стартирате Command Prompt или PowerShell, можете да го търсите в лентата за търсене.
Сега всичко, което трябва да направите, е да напишете следната команда в диалоговия прозорец "Изпълнение", "Команден ред" или "PowerShell" и натиснете Enter:

изключване –s –t 600
Трябва да споменем, че 600 представлява броя на секундите, така че в този пример компютърът ви ще се изключи автоматично след 10 минути. Можете да експериментирате с различни стойности и да зададете тази, която искате.
Ако имате проблеми с достъпа до командния ред като администратор, тогава по-добре разгледайте отблизо това ръководство. Има подобно статия за проблемите на Powershell и как да ги поправите.
2. Използвайте специален софтуер за помощ при изключване
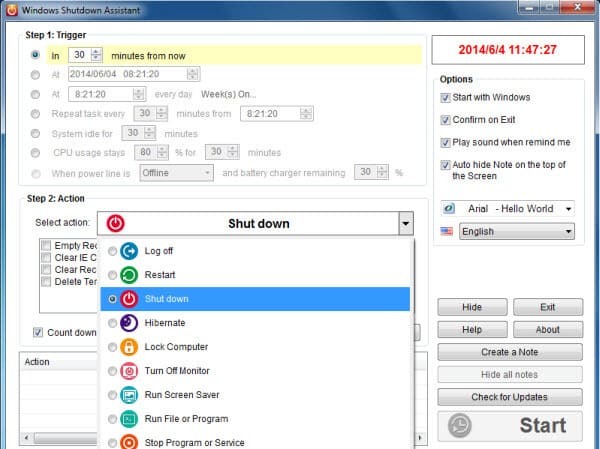
Windows Shutdown Assistant е софтуер, който ви позволява автоматично да изключите компютъра си в зададеното време. Можете също така да го настроите да се изключва в други ситуации като неактивност на системата, прекомерно използване на процесора или ниска батерия.
Той също така може да поддържа автоматично излизане от компютъра, рестартиране и заключване. Поради това ви препоръчваме да изтеглите безплатната версия на програмата, преди да решите дали си струва парите или не.

Асистент за изключване на Windows
Изключете компютъра автоматично в зададеното време.
3. Използвайте Планировчик на задачи
- Започнете Планировчик на задачитекато отидете в менюто "Старт", напишете график в лентата за търсене и изберете График на задачите.
- Кога Планировчик на задачите се отваря, щракнете върху Създаване на основна задача.

- Въведете името на вашата задача, например Изключване.

- Сега изберете Кога искате да започне задачата. В нашия случай ще изберем еднократно.

- Сега въведете часа и датата, когато задачата ще бъде изпълнена.
- След това изберете Стартирайте програма.

- Щракнете върху Преглед бутон и отидете на
C: WindowsSystem32и изберете файл, наречен изключвам. След това щракнете върху Отвори.
- Сега само в Добавете аргументи поле добавяне -си след това щракнете върху Напред.

- Сега трябва да видите информацията за задачата. Можете да го проверите за последен път и ако сте доволни от настройките си, щракнете върху Finish, за да насрочите спиране.

- Ако Task Scheduler не работи, следвайте това пълно ръководство, за да го поправите.
Това е всичко, вече знаете как да планирате спиране в Windows 10. Ако имате някакви въпроси, просто потърсете коментарите по-долу.
 Все още имате проблеми?Поправете ги с този инструмент:
Все още имате проблеми?Поправете ги с този инструмент:
- Изтеглете този инструмент за ремонт на компютър оценени отлично на TrustPilot.com (изтеглянето започва на тази страница).
- Щракнете Започни сканиране за да намерите проблеми с Windows, които биха могли да причинят проблеми с компютъра.
- Щракнете Поправи всичко за отстраняване на проблеми с патентованите технологии (Ексклузивна отстъпка за нашите читатели).
Restoro е изтеглен от 0 читатели този месец.
често задавани въпроси
Windows има вградено приложение, Task Scheduler, специално за планиране на задачи и ние ви показваме как да го използвате така че да увеличите максимално резултатите си от производителността.
Планировчикът на задачи е инструмент, който ви позволява да създавате и автоматично да стартирате практически всяка задача, от стартиране на програма или изпращане на имейли до програмиране на устройството за изключване.
Всъщност Windows 10 има вграден планировчик на задачи; като алтернатива можете да използвате приложение на трета страна, което извършва подобни действия.

