Microsoft Edge je vestavěný br0wser, který je součástí systému Windows 10, a je také výchozím prohlížečem. Dodává se také s integrovanou čtečkou PDF pro prohlížení všech souborů PDF. Windows doporučuje používat Microsoft Edge ke čtení souborů PDF také online a offline. Abychom tomu lépe porozuměli, pojďme se podívat na dva příklady
- Prohlížení souboru PDF online: Řekněme, že existuje odkaz www.samplepdfs.com/testpdf.pdf, který po kliknutí otevře tento soubor ve vestavěné čtečce PDF Edge.
- Soubor PDF v systému: Řekněme, že jsme neradi prohlíželi výše uvedený soubor PDF v Edge, takže jsme si jej stáhli do našeho systému. S výchozím nastavením v našem systému se stažený soubor znovu otevře v Edge (protože se jedná o doporučený prohlížeč souborů PDF ve Windows 10).
V tomto článku pojďme diskutovat o různých způsobech, jak změnit Microsoft Edge z výchozí čtečky PDF. Nejprve se podívejme, jak změnit nastavení v Microsoft Edge, aby se stahovaly soubory PDF místo jejich otevírání.
Metoda 1: Z nastavení prohlížeče
Krok 1: Otevřete Microsoft Edge a Klikněte na "…" který se zobrazí v pravém horním rohu okna, jak je znázorněno na následujícím obrázku

Krok 2: V rozevírací nabídce vyberte možnost Nastavení

Krok 3: V Nastavení okno, zvolte Soubory cookie a oprávnění stránek na levé straně a v rámci toho si vyberte Dokumenty PDF (na pravé straně)

Krok 4: Přepnout tlačítko pro zapnutí Soubory PDF vždy otevírejte externě volba.

Nyní vidíte, že soubory PDF se stáhnou a nebudou se otevírat v Microsoft Edge.
Metoda 2: Použití změn registru
Krok 1: Otevřete okno Spustit (Okno + r) a zadejte regedit, a stiskněte OK

Krok 2: V okně Editoru registru zadejte nebo zkopírujte, vložte nebo přejděte na HKEY_LOCAL_MACHINE \ SOFTWARE \ Policies \ Microsoft \ Edge umístění.
POZNÁMKA: Pokud Okraj složka neexistuje, vytvořte ji (klikněte pravým tlačítkem na Microsoft složka -> Nový –> Klíč -> lis Enter)
Krok 3: Klikněte pravým tlačítkem kdekoli na pravé straně v zobrazené kontextové nabídce
- Vybrat Nový
- Vybrat Hodnota DWORD (32bitová)
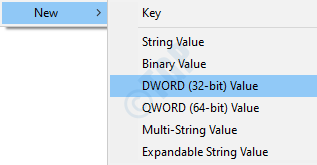
Krok 4: Pojmenujte DWORD jako VždyOpenPdfExterně

Krok 5: Klikněte pravým tlačítkem na VždyOpenPdfExterně a zvolte Modifikovat
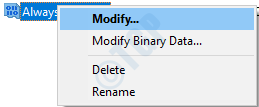
Krok 6: V okně Upravit řetězec nastavte 1 pod Hodnotové údaje a stiskněte OK ke stažení souborů PDF v Microsoft Edge

POZNÁMKA :
- Výše uvedené vylepšení registru lze použít v Microsoft Edge verze 77 a novější ve Windows
- Když jsou změny provedeny z registru, změny jsou aplikováno na všechny uživatele.
- Jakmile jsou změny povoleny pomocí výše uvedené metody, nelze je deaktivovat pomocí nastavení prohlížeče. Viz snímek níže.

- Chcete-li zakázat změny, v kroku 6 nastavte 0 v Hodnotové údaje pro VždyOpenPdfExterně
- Pokud si v budoucnu nepřejete tuto funkci ovládat pomocí metody registru, můžete odstranit složku Edge, kterou jsme vytvořili v kroku 2. (Klikněte pravým tlačítkem na Okraj Složka -> Vymazat -> Stiskněte EnterTímto způsobem budete moci od nynějška měnit nastavení z prohlížeče.
Metoda 3: „Uložit odkaz jako“ v prohlížeči
Toto je rychlé řešení, pomocí kterého lze stáhnout soubor pdf v prohlížeči Microsoft Edge.
Krok 1: Otevřete Microsoft Edge a přejděte na soubor PDF, který chcete otevřít.

Krok 2: Na odkazu na soubor PDF
- Klikněte pravým tlačítkem myši na odkazu
- Klepněte na Uložit odkaz jako
POZNÁMKA : Pokud na odkaz kliknete levým tlačítkem, stránka se otevře.

Nyní vidíte, že se soubor PDF začal stahovat.
Výše uvedené jsou 3 způsoby, jak Microsoft Edge stáhnout soubor PDF. Nyní se podívejme, jak otevřít stažený soubor v prohlížeči PDF podle našeho výběru.
Metoda 1: Použití možnosti „Otevřít v“ v místní nabídce
Krok 1: Klikněte pravým tlačítkem myši v souboru PDF, který chcete zobrazit.
Krok 2: V místní nabídce vyberte Otevřít s
Krok 3: Vyberte požadovaný prohlížeč PDF
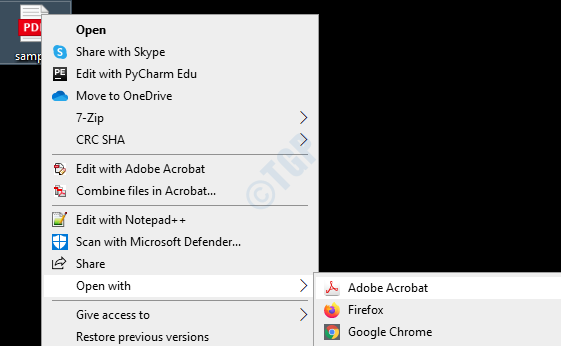
Při použití této možnosti se v požadovaném prohlížeči PDF otevře pouze vybraný soubor PDF
Metoda 2: Z nastavení
Krok 1: Držte Windows + r společně otevřete okno spuštění a zadejte ms-settings: defaultapps a stiskněte OK

Krok 2: V okně Nastavení klikněte na Vyberte výchozí aplikace podle typu souboru
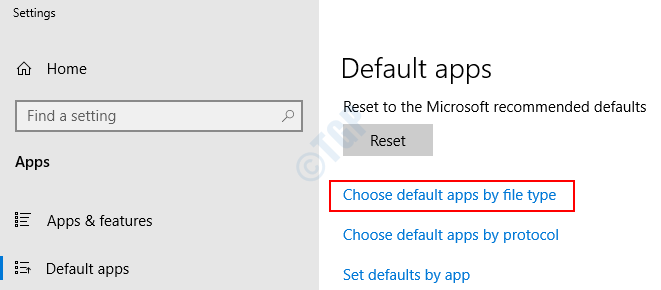
Krok 3: Přejděte dolů a vyhledejte aplikaci přidruženou k .pdf typ souboru.
- Klikněte na aplikaci
- Otevře se nabídka, vyberte požadovaný prohlížeč PDF (v tomto případě Adobe Acrobat Reader) a stiskněte Enter

S tímto nastavením se všechny soubory PDF otevřou v požadovaném prohlížeči PDF.
Metoda 3: Z místní nabídky nastavte výchozí aplikaci
Krok 1: Klikněte pravým tlačítkem myši v souboru PDF, který chcete zobrazit.
Krok 2: V místní nabídce vyberte Otevřít pomocí -> Vyberte jinou aplikaci
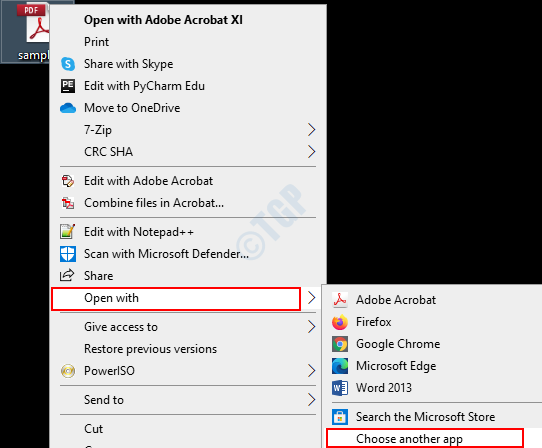
Krok 3: V okně, které se otevře,
- Vyberte požadovaný prohlížeč PDF
- Klíště the Tuto aplikaci vždy používejte k otevírání souborů PDF volba
- lis OK

Po provedení změn bude k otevření souborů PDF ve vašem systému použit vybraný prohlížeč PDF.
Chcete-li se dozvědět více o čtečkách PDF dostupných pro Windows 10, zkontrolujte 14 nejlepších bezplatných čteček PDF pro počítače se systémem Windows 10
Děkuji za přečtení. Doufám, že to bylo poučné


