Dny jsou dávno pryč, když se 4 GB RAM považuje za dostačující pro bezproblémový běh všech aplikací na počítači. Den za dnem roste hlad po dalších možnostech hardwaru. Pokud máte pocit, že se vaše pracovní stanice zpomaluje při editaci videa nebo při hraní mocné hry, můžete snadno použít vyměnitelnou jednotku jako další RAM pro zrychlení systému. Chcete-li tak učinit, jednoduše postupujte podle pokynů v tomto článku -
Jak zvýšit RAM pomocí USB flash disku -
Než budete pokračovat, přečtěte si pozorně poznámky -
POZNÁMKA–
1. Chcete-li použít jednotku flash jako další RAM pro váš systém, musíte jednotku naformátovat do formátu NTFS. Pokud máte něco důležitého, zkopírujte si to na pevný disk.
2. Doporučujeme použít alespoň 32 GB USB disk. Nejvýhodnější možností je však 64 GB.
Nyní postupujte podle těchto kroků a použijte jednotku jako RAM-
KROK-1 Naformátujte disk-
1. Připojte jednotku USB k počítači.
2. Otevři Průzkumník souborů na tvém počítači.
3. Nyní, v Průzkumník souborů okno, na levé straně klikněte na „Tento počítač“.

4. Nyní, klikněte pravým tlačítkem myši na pero. Poté klikněte na „Formát”Pro spuštění formátování disku.

5. Když Formát v okně, klikněte na ‚Souborový systém‘. Poté musíte vybrat „NTFS“Z rozevíracího seznamu.
6. Poté klikněte na „Start”Pro spuštění procesu formátování.

Dokončení procesu formátování bude nějakou dobu trvat.
Po naformátování postupujte podle následujících kroků -
Krok 2 Použijte ReadyBoost ke zvýšení RAM-
1. Nejprve stiskněte Klávesa Windows + E spolu.
2..Pak pro zobrazení všech jednotek v počítači musíte kliknout na „Tento počítač“.

4. Když uvidíte ovladač USB, klikněte pravým tlačítkem myši a klikněte na „Vlastnosti“.

5. Pak v Vlastnosti okno, přejděte na „ReadyBoost“.
6. Vyberte možnost „Použijte toto zařízení“.
7. Nyní můžete zvýšit nebo snížit velikost paměti RAM úpravou posuvníku (Příklad- U tohoto počítače je maximální limit 4094 MB).

7. Nyní klikněte na „Aplikovat"A pak na"OK„Uložit změny.

A je to! Úspěšně jste zvýšili množství paměti RAM v počítači. Tím se systém výrazně zrychlí.
DŮLEŽITÉ-
Neodpojujte jednotku USB, pokud jste nevypnuli ReadyBoost nastavení.
V případě, že se rozhodnete nepoužívat jednotku USB jako další RAM, předchozí postup vrátíte zpět
1. Jednoduše otevřete Průzkumník souborů a poté klikněte na „Tento počítač“.

2. Jednoduše, klikněte pravým tlačítkem myši na USB flash disku.
3. Poté klikněte na „Vlastnosti“.

5. Poté klikněte na „ReadyBoost“.
6. Zde musíte vybrat „Nepoužívejte toto zařízení" a ReadyBoost toto zařízení nepoužijí.
7. Nyní klikněte na „Aplikovat"A pak na"OK„Uložit tyto nové změny.
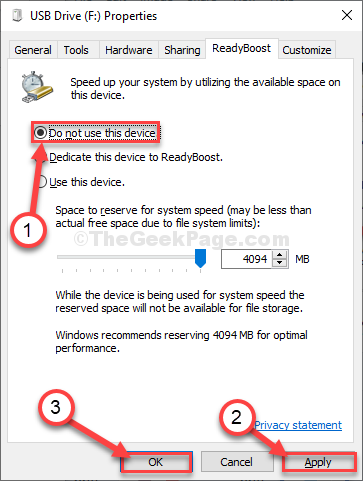
Nyní můžete jednotku vysunout z počítače a použít ji jako běžnou jednotku pro ostatní počítače.


